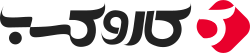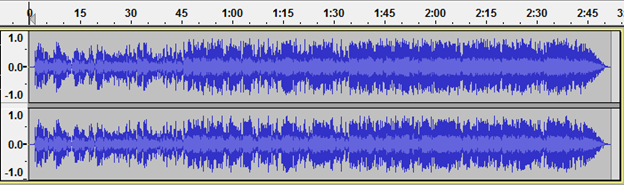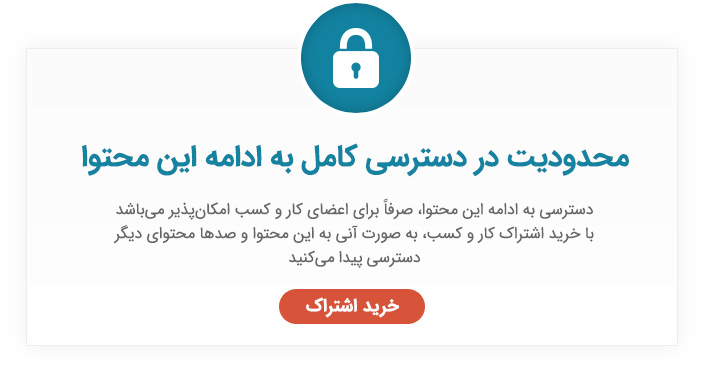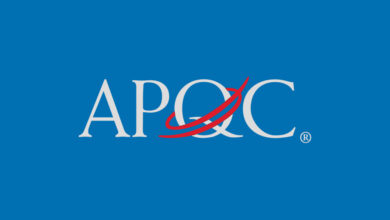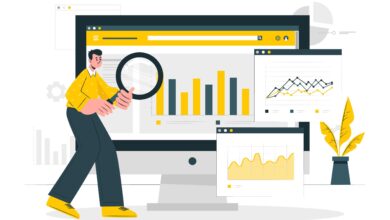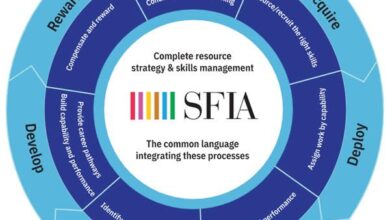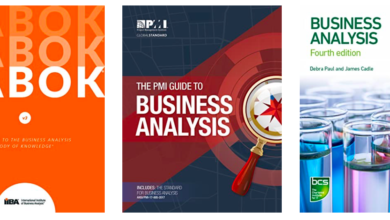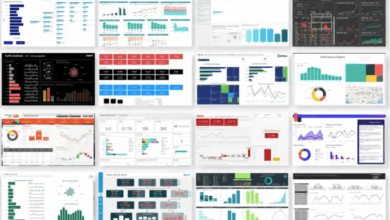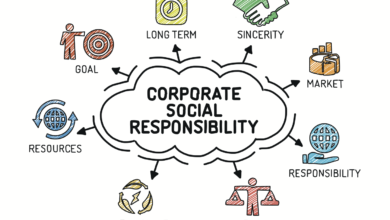عمومی
آموزش و راهنمای استفاده از نرمافزار Audacity
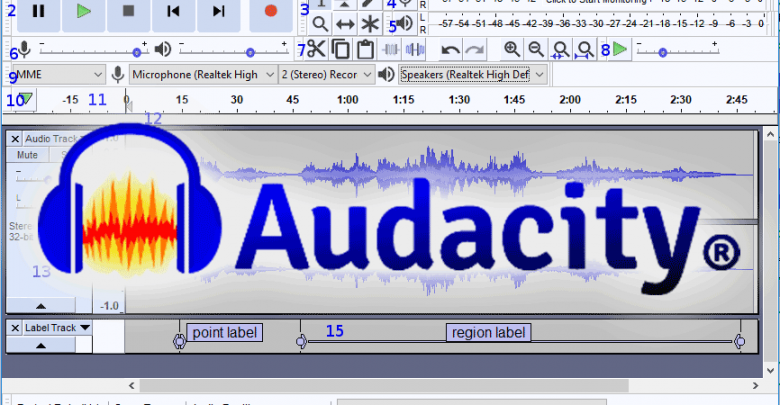
Audacity یک نرمافزار جالب ضبط و ویرایش صدا و منبع باز رایگان است. این نرمافزار رایگان است اما با مجموعه ویژگیهای قدرتمند خود با هر نرمافزار صوتی یا پلاگین تجاری دیگری رقابت میکند.
شما میتوانید از Audacity برای کارهای مختلف مانند ضبط، ویرایش، میکس کردن کلیپهای صوتی، اضافه کردن جلوهها، مکالمه فایلهای صوتی و موارد دیگر استفاده کنید.
بنابراین اگر شما یک پادکستر، ولاگر، تهیه کنندهصدا، تهیهکننده ویدیو هستید یا فقط با صدا کار میکنید، این نرمافزار یک ابزار عالی برای شماست. بسیار سبک است و میتواند روی بسیاری از سیستم عاملها و حتی قدیمیترین دستگاهها قابل اجرا باشد.
این مقاله ویژگیهای اصلی Audacity ، دلیل استفاده از این نرمافزار و نحوه استفاده گام به گام از آن را به شما ارائه میدهد.
Audacity چیست؟
Audacity یک نرمافزار ویرایشگر و ضبطکننده صوتی دیجیتال با منبع آزاد و رایگان است که برای macOS، ویندوز، لینوکس و سایر سیستمعاملها مانند Unix طراحی شده است.
Audacity با بیش از ۱۰۹ میلیون دانلود، به محبوبترین فایل دانلود شده از FossHub تبدیل شده است. و این تعداد فقط در مارس ۲۰۱۵ میباشد. با اضافه شدن دانلودهای قبلی، این تعداد تقریباً به ۲۰۰ میلیون میرسد.
حتما باید دلیلی داشته باشد که بسیاری از افراد این نرمافزار را دانلود و استفاده میکنند. بنابراین، Audacity چه ویژگیهایی دارد؟
ویژگیهای Audacity
به غیر از ضبط صدا از چند منبع، می توانید از این نرمافزار ویرایش صوتی دیجیتال برای پردازش پس از پخش انواع صوتی، مانند اضافه کردن عادیسازی و محو شدن جلوههای ورودی/خروجی یا بریدن استفاده کنید.
سایر ویژگیهای برجسته Audacity عبارتند از:
- ویرایش چندین قالب صوتی مانند MP3، MP2، AIFF ، FLAC ، WAV
- تغییر سرعت یا گام
- امکان ضبط پخش زنده صدا در رایانه
- کپی، برش، میکس کردن و پیوند دادن اسناد مختلف صوتی با هم
- اسکراب (از نسخه ۲.۱.۱ به بعد)
- Timer Record که به کاربران امکان میدهد زمان شروع و پایان ضبط را برنامهریزی کنند
- کاهش نویز
- کاهش صدا و انزوا برای ایجاد آهنگهای صوتی جداگانه یا آهنگهای کارائوکه
- امکان ذخیره و بارگیری ایستگاه از پیش تنظیم شده کاربر برای تنظیمات جلوه
- تبدیل نوارها و ضبطهای کاست به آهنگهای دیجیتال
با Audacity چه کاری میتوانید انجام دهید؟
Audacity طیف گستردهای از کاربردها را ارائه میدهد. شما میتوانید مصاحبه ایجاد کنید، روی صداگذاری کار کرده، موسیقی را ویرایش نمایید، پادکست ضبط کنید و هر نوع صدا را حذف یا ویرایش نمایید. حتی میتوان یک آلبوم را ضبط و میکس کرد. شما میتوانید ضبط صدا، ضبط خودکار، حذف نویز پسزمینه، حذف سکوتهای ناجور یا قطعاتی که تپق زدهاید و غیره را با کمک این نرمافزار انجام دهید.
بنابراین، برای شروع استفاده از Audacity به چه مواردی نیاز دارید؟
- نرمافزار را نصب کنید.
- رایانهای که از نرمافزار Audacity پشتیبانی میکند
- این مورد ضروری نیست، اما کیفیت میکروفن با میکروفون خارجی بهتر میشود. بر اساس نیاز خاص شما، هدفون یا هندزفری نیز قابل استفاده است.
و این تمام چیزی است که شما نیاز دارید. بنابراین، آیا سوالاتی در ذهن شما وجود دارد از جمله اینکه “آیا استفاده از Audacity سخت است؟ آیا Audacity برای مبتدیان مناسب میباشد؟ ” در جواب باید گفت استفاده از Audacity بسیار آسان بوده و یک نرمافزار عالی برای مبتدیانی است که میخواهند ضبط صدا را مانند یک حرفهای یاد بگیرند.
قبل از اینکه گام به گام به چگونگی استفاده از Audacity بپردازیم، بیایید بررسی کنیم که چرا باید از آن استفاده نمایید.
چرا باید از Audacity استفاده کنید؟
یکی از بهترین مزایای Audacity این است که اجازه کار روی پروژههای صوتی پیچیده بیش از یک ساعت را میدهد. این یک نرمافزار سازگار و پایدار است که حتی در هنگام مصرف زیاد دیسک و پردازنده نیز از آن محافظت میکند.
کار با Audacity فوقالعاده ساده است. از فایلهای مختلف صوتی قابل تشخیص مانند MP3 یا WAV پشتیبانی میکند. میتوانید مستقیماً یک فایل صوتی موجود را به داخل نرمافزار وارد کنید.
Audacity به شما امکان ضبط صدا در هر دو حالت ۱۶ یا ۲۴ بیتی را میدهد. این نرمافزار ضبط و ویرایش دیجیتال میتواند صداهایی را که به داخل رابط کشیده و رها میکنید را به راحتی تبدیل و ترکیب کند. این نرمافزار این کار را صرف نظر از قالب انجام میدهد.
برای ویرایش، کاربران میتوانند برش، کپی، چسباندن، اصلاح صوتی یا ترتیب چندین کلیپ در یک آهنگ را انجام دهند. علاوه بر این، ابزار امکان افزودن محو سفارشی را نیز فراهم میکند.
در زمینه جلوهها، Audacity بسته بزرگی از جلوههای اساسی خلاقانه را فراهم میکند. تنظیمات ساده باس و تربل (Treble) و همچنین فیلترهای کم و زیاد وجود دارد.
به طور خلاصه، اگر به دنبال یک نرمافزار با کاربرد آسان اما با قابلیت بالا برای ضبط، ویرایش و ترکیب کلیپهای صوتی هستید، Audacity بهترین گزینه خواهد بود.
آموزش گام به گام استفاده از Audacity
Audacity یک نرمافزار صوتی بسیار ساده است، بنابراین درک اصول آن آسانتر میباشد. برای یادگیری نحوه استفاده از Audacity در ویندوز و مک مراحل زیر را دنبال کنید.
مرحله ۱: فایلی را که میخواهید ویرایش نمایید، پیدا و وارد کنید.
با وارد کردن یک فایل صوتی به Audacity شروع کنید. این نرمافزار از فرمتهای رایج صوتی مانند MP3 ، WAV و AIFF پشتیبانی میکند. برای طیف گستردهتری از قالبها باید کتابخانه FFmpeg را نصب کنید. توجه داشته باشید که Audacity نمیتواند فایلهای موسیقی محافظتشده در مقابل کپی را وارد کند.
برای وارد کردن یک فایل صوتی، File> Import> Audio را انتخاب کنید.
برای انجام دادن سریعتر این کار، فقط فایلها را در پنجره Audacity بکشید و رها کنید.
مرحله ۲: شکل موج را بررسی کنید
شکل موجهای استریو در Audacity مانند تصویر بالا به نظر میرسد. صدا در جایی که امواج به بالا یا پایین میرسند بلندتر است (برعکس) خط کش طول کلیپ صوتی را نشان میدهد.
شکل موج را بررسی کنید تا هر جابجایی DC را تشخیص دهید، که به یک شکل موج اشاره میکند که در دامنه افقی در دامنه ۰.۰ قرار ندارد. بیشتر اوقات، این امر ناشی از ضبط با یک رابط صوتی معیوب است.
کلیپ را انتخاب، روی Normalize کلیک کنید تا جابجایی DC را حذف نمایید.
با کلیک کردن روی دکمه پخش و مکث، به صدا گوش دهید، یا میتوانید از دکمه Space به عنوان میانبر برای پخش و مکث استفاده کنید.
مرحله ۳: دامنه صوتی مورد نظر خود را انتخاب کرده و تغییر دهید.
برای تغییر هر قسمت از کلیپ صوتی، ابتدا بخشی را که میخواهید تغییر دهید انتخاب کنید. میتوانید دقیقاً مانند ویرایش متن انتخاب شده، برش، جای گذاری و کپی را انجام دهید.
تصویر بالا نوار ابزار Audacity را نشان میدهد. بنابراین، چگونه میتوان Audacity را بزرگنمایی کرد؟ برای بزرگنمایی و کوچکنمایی میتوانید از ذره بینها یا View> Zoom> Zoom In (یا Ctrl + 1) و View> Zoom> Zoom Out (یا Ctrl + 3) استفاده کنید.
بزرگنمایی و کوچکنمایی به شما کمک میکند تا از فضای پنجره نهایت استفاده را ببرید. هنگامی که یک محدوده خاص صوتی را انتخاب و روی پخش کلیک کردید، میتوانید فقط قسمت انتخاب شده را گوش دهید.
چگونه صدا را در Audacity تقسیم کنیم؟
روی ابزار انتخاب کلیک و نقطه تقسیم را در کلیپ انتخاب کنید.
سپس Edit and Clip Boundaries را انتخاب کنید.
Split را انتخاب کنید.
یا برای تقسیم صدا از میانبرهای صفحه کلید Command + I در مک یا Control + I در ویندوز استفاده کنید.
اگر اشتباه کردید، میتوانید روی Edit > Undo کلیک کنید.