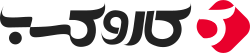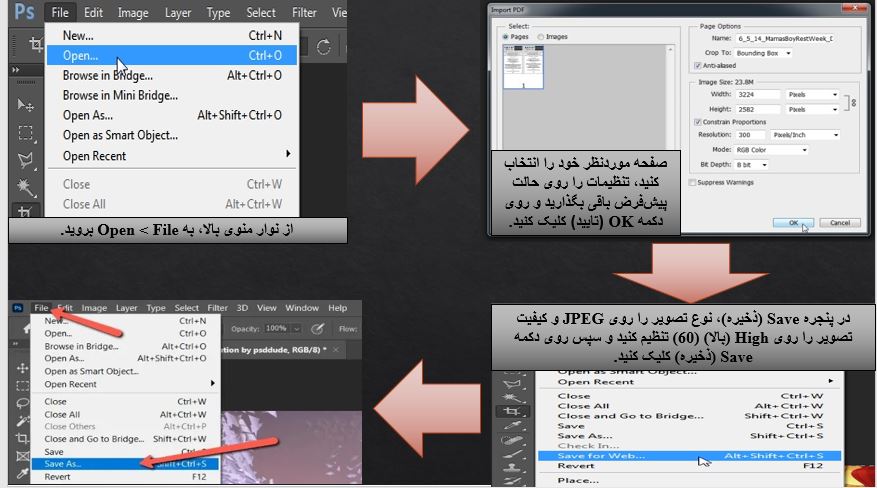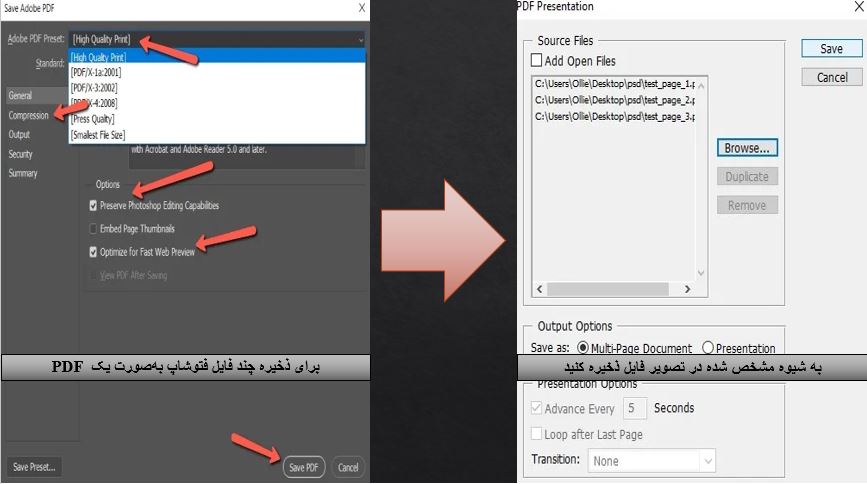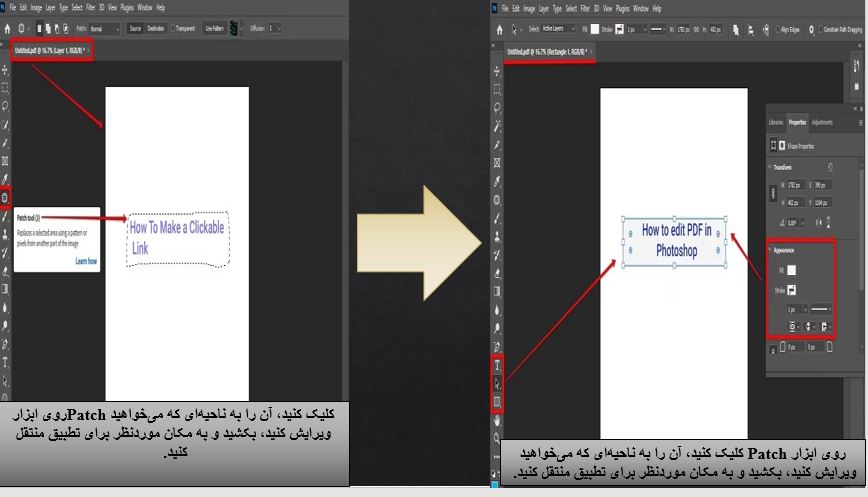رپورتاژ
آموزش بالا بردن کیفیت پی دی اف در فتوشاپ + [۲ مرحله کامل ]
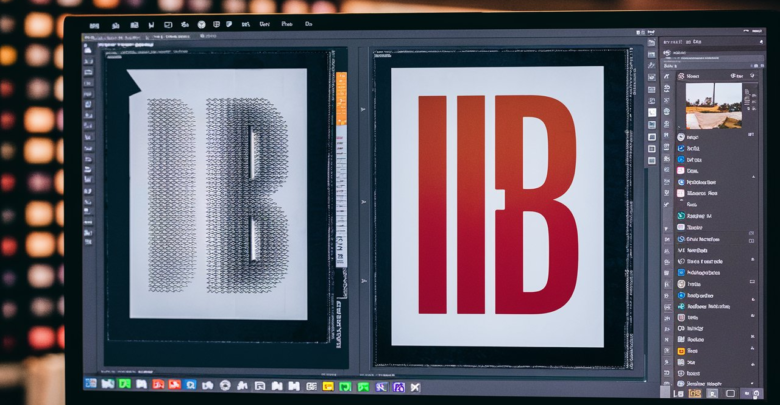
در عصر دیجیتال کنونی، اسناد PDF به یکی از رایجترین فرمتهای مورد استفاده در تمام زمینهها تبدیل شدهاند؛ اما گاهی اوقات با چالش فایلهایی مواجه میشویم که از کیفیت مطلوبی برخوردار نیستند. بالا بردن کیفیت پی دی اف در فتوشاپ میتواند راهحلی مؤثر برای این مشکل باشد. در این مقاله به بررسی تکنیکهای افزایش وضوح، بهبود خوانایی متن و ارتقای کیفیت کلی فایلهای PDF با استفاده از آموزش فتوشاپ میپردازیم. با بهکارگیری این روشها میتوانید اسناد PDF خود را به سطح جدیدی از کیفیت و کاربردپذیری ارتقا دهید.
چگونه کیفیت PDF را در فتوشاپ بالا ببریم؟
برای بالا بردن کیفیت پی دی اف در فتوشاپ نیاز به دنبالکردن مراحل و تکنیکهایی دارید که به بهبود وضوح تصاویر، متون و المانهای گرافیکی درون سند کمک میکند. برای این کار باید به ترتیب زیر عمل کنید:
تبدیل PDF به تصاویر قابلویرایش در فتوشاپ
قبلاز شروع کار در فتوشاپ، باید فایل PDF را به فرمت تصویری تبدیل کنید. برای این کار میتوانید از نرمافزار فتوشاپ بهصورت زیر استفاده کنید:
از نوار منوی بالا، به File > Open بروید.
به پوشهای که فایل PDF شما در آن قرار دارد، بروید، فایل را انتخاب کنید و روی دکمه Open (باز کردن) کلیک کنید.
تنظیمات واردکردن، نمایش داده میشود. صفحه موردنظر خود را انتخاب کنید، تنظیمات را روی حالت پیشفرض باقی بگذارید و روی دکمه OK (تایید) کلیک کنید.
از نوار منوی بالا، به File > Save for Web بروید.
در پنجره Save (ذخیره)، نوع تصویر را روی JPEG و کیفیت تصویر را روی High (بالا) (۶۰) تنظیم کنید و سپس روی دکمه Save (ذخیره) کلیک کنید.
باز کردن تصویر در فتوشاپ
فتوشاپ را باز کنید و از منوی File گزینه Open را انتخاب کنید. تصویر موردنظر را انتخاب و باز کنید.
در رابطه با ویرایش عکس در فتوشاپ در وب سایت ۲۴ وب لرن آمده است که :
اجرای عکس
ابتدا عکس را در فتوشاپ باز کنید. با فشردن کلیدهای Ctrl + O این اتفاق رخ می دهد. به جای آن می توانید در منوی بالا و از طریق گزینه File، Open را زده و سپس عکس را از یکی از پوشه ها انتخاب و اجرا کنید.
استفاده از ابزار Crop
همان طور که سایت رسمی ادوبی نیز می گوید، اگر احساس می کنید عکس شما چندان صاف نیست و نیاز به کادربندی دارد؛ می توانید توسط ابزار Crop، برش های لازم را انجام داده و تناسب را به وجود آورید. برای دستیابی به این ابزار، دو راه پیش رو دارید: اول اینکه از نوار ابزار سمت چپ، این گزینه را پیدا کرده و از آن استفاده کنید. دوم اینکه کلید C را فشرده و به این ابزار دست یابید. حالا می توانید با استفاده از آن، برش های لازم را در تصویر به وجود آورید.
بهبود خوانایی متن
اگر متن در تصویر واضح نیست، از ابزار Dodge Tool برای روشنکردن حروف استفاده کنید. برای تیرهکردن متن از ابزار Burn Tool استفاده کنید. توجه داشته باشید که از این ابزارها با دقت استفاده کنید تا متن طبیعی به نظر برسد.
اگر متن در PDF بسیار کمکیفیت است، میتوانید از ابزار Type Tool برای بازنویسی متن استفاده کنید. سعی کنید فونتی مشابه فونت اصلی انتخاب و اندازه و رنگ را متناسب با متن اصلی تنظیم کنید.
ذخیرهسازی تصویر
پساز اتمام ویرایش، از منوی File گزینه Save for Web را انتخاب کنید. فرمت مناسب (معمولاً PNG برای متون و JPG برای تصاویر) را انتخاب کنید. کیفیت را طوری تنظیم کنید که تعادلی بین اندازه فایل و کیفیت تصویر ایجاد شود.
اگر میخواهید فایل را مجدداً به PDF تبدیل کنید، طبق آموزشی که در ادامه داده خواهد شد، عمل کنید.
نحوه ذخیرهسازی تصاویر با فرمت PDF در فتوشاپ
به File > Save As بروید.
Photoshop PDF را از منوی کشویی Save as Type انتخاب کنید.
As a Copy را فعال کنید. این کار باعث میشود که هنگام خروجیگرفتن بهصورت PDF روی فایل اصلی تأثیری گذاشته نشود. تنظیمات فشردهسازی و گزینهها را مطابق نیاز خود تنظیم و روی Save PDF کلیک کنید.
در بخش فشردهسازی (Compression) تنظیمات PDF Preset را روی کیفیت بالا (High Quality) تنظیم کنید؛ زیرا این گزینه برای چاپ خانگی مناسب است. برای چاپ تجاری Press Quality را انتخاب کنید. برای استفاده از فایل PDF در وب میتوانید Smallest File Size را انتخاب کنید.
بههمینترتیب، در بخش گزینهها (Options) باید گزینهها را براساس نیازهای خود بررسی کنید. پساز اتمام تمام تنظیمات فنی روی Save PDF کلیک و مراحل ذخیرهسازی روی صفحه را دنبال کنید.
در رابطه با ذخیره فایل PSD در وبسایت عصر ایران آمده است که :
فرمت PSD
این فرمت پسوند اصلی نرم افزار فتوشاپ می باشد در این حالت ذخیره سازی تمامی قسمت های مختلف فایل مانند لایه ها رنگ ها فونت ها و افکت ها به صورت لایه باز ذخیره می شود و در آینده می توانیم تمام تغییراتی که نیاز داریم روی کار خود انجام دهیم.
ذخیره چند فایل فتوشاپ بهصورت یک PDF
اگر چند صفحه دارید، تمام فایلهای PSD را در یک پوشه با نامهای صحیح ذخیره کنید. سپس به File > Automation > PDF Presentation بروید و فایلهای PSD را انتخاب کنید.
Save As را روی Multipage document تنظیم کنید و روی Save کلیک کنید
نحوه ویرایش فایل PDF در فتوشاپ
شما میتوانید فایل PDF را بهصورت مستقیم با برخی محدودیتها در فتوشاپ ویرایش کنید. ابزار Patch فتوشاپ به شما اجازه میدهد تغییراتی در فایل PDF خود ایجاد کنید؛ اما نمیتواند طرح کلی PDF شما را تغییر دهد.
برای ویرایش مستقیم فایل PDF در فتوشاپ بهصورت زیر عمل کنید:
فتوشاپ را اجرا و سند PDF خود را باز کنید. فتوشاپ بهطور مستقیم از بازکردن فایلهای PDF پشتیبانی میکند و به شما اجازه میدهد هر صفحه از PDF را بهعنوان یک تصویر جداگانه باز کنید. یک پنجره پاپ آپ ایمپورت PDF بهصورت خودکار ظاهر میشود که در آن میتوانید ویژگیهای PDF خود را سفارشی کنید.
همچنین میتوانید از سایر ابزارهای ویرایش مانند افزودن متن (Add Text)، ایجاد اشکال (Create Shapes)، نقاشی با ابزار Brush و موارد دیگر استفاده کنید.
پساز انجام ویرایشها روی File > Save As کلیک کنید. مقصدی را برای ذخیره سند خود انتخاب کنید، نام فایل و فرمت را اضافه و در پایان روی Save کلیک کنید.
با توجه به محدودیتهای فتوشاپ، شما فقط میتوانید المان اضافه کنید؛ اما نمیتوانید عناصر موجود در PDF خود را ویرایش کنید. همچنین نمیتوانید تغییرات را در PDF اصلی ذخیره کنید، به این معنی که نرمافزار برای سند ویرایششده یک فایل جدید ایجاد میکند.
سخن پایانی
بالا بردن کیفیت پی دی اف در فتوشاپ یک فرآیند دقیق است که نیازمند توجه به جزئیات و استفاده از تکنیکهای متنوع ویرایشی است. با انجامدادن مراحلی که توضیح داده شد، میتوانید بهطور قابلتوجهی وضوح تصاویر، خوانایی متون و کیفیت کلی اسناد PDF خود را افزایش دهید.