فناوری
آموزش و راهنمای کامل استفاده از وان درایو (OneDrive)
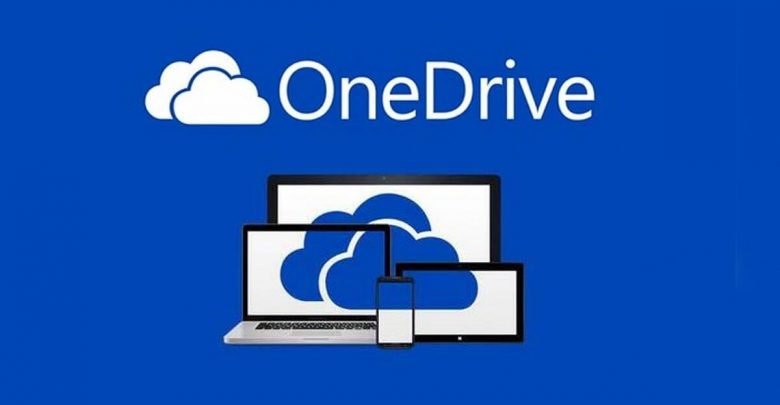
وان درایو (One Drive) نوعی ابزار است که با شروع استفاده از آن، ذخیره اطلاعات بسیار آسان میشود. این برنامه راهی آسان برای در دسترس قرار دادن فایلهای شما در هر دستگاه ویندوزی است، هم به عنوان روشی برای ارسال داده بین دستگاهها و هم پشتیبانگیری از این فایلها در صورت از دست دادن آنها در سیستم.
میتوانید بر روی تلفن خود عکس بگیرید، سپس آن را در تبلت باز کرده و ویرایش کنید و سپس در رایانه به آن دسترسی داشته باشید تا به صورت آنلاین منتشر شود. همچنین میتوانید به طور مداوم و فوری فایلهها را با دوستان خود به اشتراک بگذارید تا آنها بتوانند روی همان پروژه شما کار کنند. حتی میتوانید نسخههای قبلی دادههای ارزشمند خود را مشاهده کنید. تمامی این ویژگیها One Drive را به یک ابزار ارزشمند تبدیل کرده است.
هر کسی که دارای حساب مایکروسافت باشد میتواند بلافاصله به آن دسترسی پیدا کند و از فضای رایگان ۵ گیگابایتی که با برنامههای ماهانه یا سالانه پولی با فضای بیشتر، بهرهمند شود. اگر حساب کاربری ندارید میتوانید از طریق onedrive.live.com به وان درایو دسترسی پیدا کنید، جایی که میتوانید فایلها را به داخل دسکتاپ یا مرورگر خود بکشید و رها کنید (Drag and Drop).
با این حال، برای استفاده بیشتر از آن، بهتر است وان درایو را به درستی بر روی رایانه شخصی، تلفن هوشمند و تبلت نصب کنید تا همیشه بتوانید سریع پروندههای خود را پیدا کنید. برای یادگیری نحوه انجام این کار و موارد دیگر، کافی است ادامه مطلب را بخوانید.
راهاندازی و استفاده از وان درایو در ویندوز ۱۰
مرحله اول: ثبت نام کنید تا وارد وان درایو شوید
بهترین چیز در مورد استفاده از وان درایو در ویندوز ۱۰ این است که از قبل روی آن نصب شده، بنابراین نیازی به دانلود چیزی نیست. اگر با حساب مایکروسافت وارد ویندوز شده باشید، حتی نیازی به ورود به وان درایو نیست؛ این کار به صورت خودکار انجام میشود. با این حال، همگامسازی وان درایو با ابرهای دیگر مانند Google Drive و Dropbox روشهای بیشتری دارد. در هر صورت، در اینجا نحوه راهاندازی وان درایو بر روی رایانه شخصی ویندوز شما وجود دارد.
۱- روی پیکان کلیک کنید تا قسمت اعلانها را در تسک بار باز دهید و روی نماد ابر خاکستری و سفید کلیک کنید.
۲- اگر وارد سیستم نشده باشید، وان درایو شما را به این کار دعوت میکند.
۳- برای تکمیل مراحل نصب، دستورالعملهای روی صفحه را دنبال کنید.
۴- اگر ثبت نام کرده باشید، به جای آن یک پنجره ظاهر میشود و فایلهای همگامسازیشده اخیر را نشان میدهد.
مرحله دوم: انتخاب کنید کدام پوشهها همگام شوند
اگر قبلاً وارد وان درایو شده باشید، میتوانید پوشههایی را که با رایانه شما بارگذاری میشوند تغییر دهید.
۱- از قسمت اعلانات روی وان درایو کلیک راست کنید.
۲- Settings را از برگه Account انتخاب کنید.
۳- روی «Choose folders» کلیک کنید و انتخاب کنید کدام پوشههای وان درایو در رایانه شما موجود است.
پس از این، File Explorer را باز کنید، از نوار کناری وان درایو را کلیک کنید و تمام پوشههایی را که بارگذارب کردهاید مشاهده خواهید کرد. در هر زمان (حتی در حالت آفلاین) میتوانید این فایلها را بر روی رایانه شخصی خود مرور کرده و باز کنید. وقتی چیزی را از وان درایو در File Explorer حذف میکنید، تغییرات همگامسازی و پروندهها از دستگاههای دیگر شما ناپدید میشوند.
مرحله سوم: از فایلهای خود در وان درایو پشتیبان تهیه کنید
اگر میخواهید از پوشههای ویندوز دسکتاپ، اسناد و تصاویر به طور خودکار در فضای ابری پشتیبان تهیه شود، روند کار نسبتاً ساده است.
۱- روی وان درایو در قسمت اعلان کلیک راست کنید.
۲- Settings را انتخاب کنید.
۳- روی برگه Backup کلیک کنید.
۴- اختیاری: کادرهای زیر «Photos and Videos» و «Screenshots» را تیک بزنید تا آنها را به صورت خودکار در وان درایو ذخیره کنید.
۵- Manage Backup را انتخاب کنید.
۶- برای انتخاب پشتیبانگیری از پوشهها در وان درایو، از گزینههای پاپ آپ استفاده کنید.
گزینه ذخیره خودکار در پوشههای وان درایو برای فیلمها و عکسها، بلافاصله از فایلهای آن پوشهها مانند عکس فوری از پنجره فعال یا برگه مرورگر پشتیبان تهیه میکند. با فرض اینکه از قبل از طریق وان درایو در تلفن هوشمند پشتیبان تهیه نشده باشند، این ویژگی همچنین از دادهها هنگام اتصال دستگاه، پشتیبان تهیه میکند. برای تهیه نسخه پشتیبان از هر پوشه یا فایل دیگری، آن را بکشید و از File Explorer به وان درایو رها کنید.
مرحله چهارم: به اشتراک گذاشتن فایلها از وان درایو
اشتراکگذاری یکی دیگر از مزایای وان درایو بوده و تنظیم آن ساده است.
۱- روی پرونده در File Explorer کلیک راست کرده و ابر آبی را که میگوید «Share» انتخاب کنید.
۲- به طور پیش فرض، تیک Allow editing زده شده است. برای خاموش کردن مجوزهای ویرایش، روی کادر “Anyone with the link can edit” کلیک کنید تا گزینههای شما باز شود.
۳- تیک کنار «Allow editing» را بردارید و روی «Apply» کلیک کنید.
۴- برای دریافت فایل، ایمیل گیرنده را وارد کنید.
مرحله پنجم: بازگرداندن پروندههای حذفشده یا نسخههای قبلی پرونده
گزینه اول: بازیابی پروندههای حذفشده وان درایو
اگر پرونده یا پوشهای را حذف کرده باشید، فقط میتوانید آن را از برنامه وب وان درایو بازیابی کنید. در ادامه نحوه انجام این کار آورده شده است.
۱- روی وان درایو در قسمت اعلان کلیک راست کنید.
۲- “View online” را انتخاب کنید.
۳- روی “Recycle bin” در نوار کناری سمت چپ کلیک کنید.
۴- مواردی را که میخواهید بازیابی شوند انتخاب کنید و سپس روی “Restore” کلیک کنید.
فایلها پس از ۳۰ روز به طور خودکار از Recycle Bin پاک میشوند، مگر اینکه از حساب کاربری کاری یا دانشگاهی استفاده کنید که در آن ۹۳ روز ذخیره میشود. اگر Recycle Bin شما پر است، قدیمیترین موارد پس از سه روز پاک میشوند.
گزینه دوم: بازگرداندن نسخههای قبلی پرونده
گاهی اوقات، باید نسخه قدیمی یک فایل را بازیابی کنید. برای بازیابی نسخه قبلی فایل، این مراحل را دنبال کنید:
۱- روی فایل در File Explorer کلیک راست کرده و “View online” را انتخاب کنید.
۲- از مرورگر خود وارد وان درایو شوید. همانطور که در زیر نشان داده شده است، از باکس Sign In استفاده کنید.
۳- به فایل بروید و کلیک راست کنید و سپس “Version history” را انتخاب کنید.
۴- همه نسخههای مختلف فایل خود را مشاهده خواهید کرد، از جمله اطلاعات مربوط به زمان ویرایش آن و اندازه آن.
۵- روی دکمه سه نقطه در کنار نام نویسنده کلیک کنید، میتوانید “Restore” یا “Open File” را انتخاب کنید. اگر فایل نسخه قبلی نداشته باشد، فقط “Open file” را نشان میدهد. پس از انجام این کار، نسخههای دیگر داده شما باقی خواهند ماند، بنابراین میتوانید در صورت لزوم دوباره به عقب یا جلو بروید.
حذف وان درایو از رایانه شخصی
اگر دلیلی برای استفاده از وان درایو ندارید یا مواردی مانند Google Drive یا Dropbox را ترجیح میدهید، سادهترین کار این است که پیوند حساب خود را جدا کنید، اما ممکن است بتوانید وان درایو را نیز به طور کامل حذف کنید.
گزینه اول: از سیستمعامل ویندوز ۱۰ خود خارج شوید یا پیوند وان درایو را قطع کنید
۱- از قسمت اعلان، روی برنامه کلیک راست کنید.
۲- Settings را انتخاب کنید.
۳- “Unlink this PC” را انتخاب کنید.
۴- بعد از کلیک روی “Unlink this PC”، هنوز یک نسخه محلی از فایلهای وان درایو ذخیره میشود، بنابراین اگر بخواهید باید آنها را به صورت دستی از پوشه وان درایو در File Explorer حذف کنید.
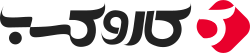
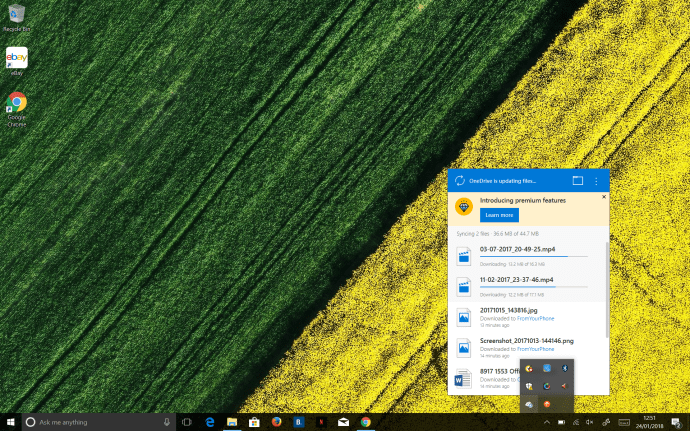
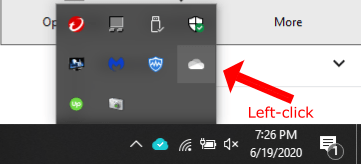
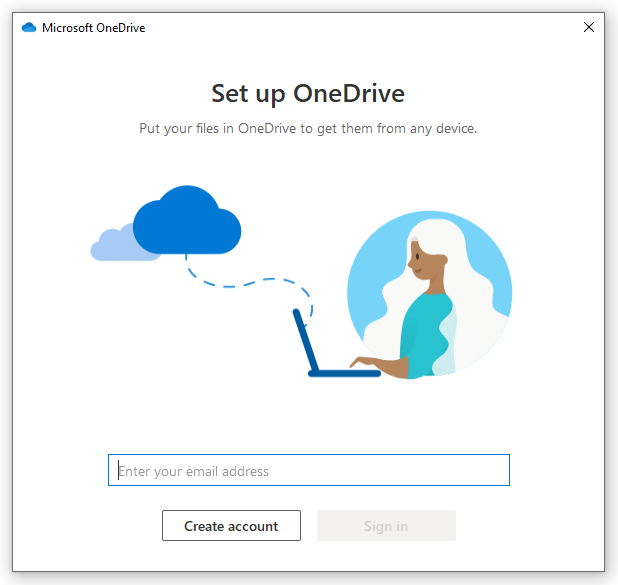
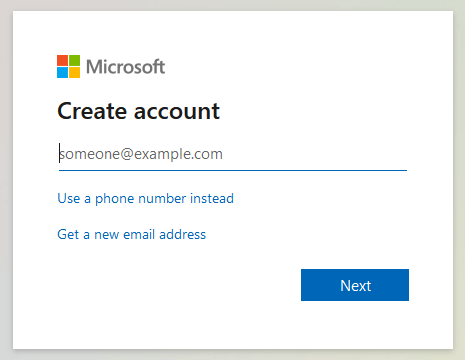
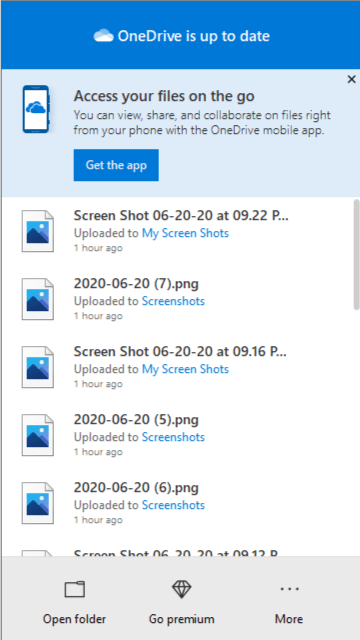
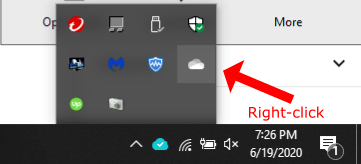
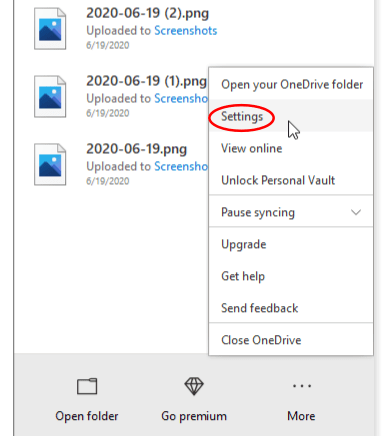
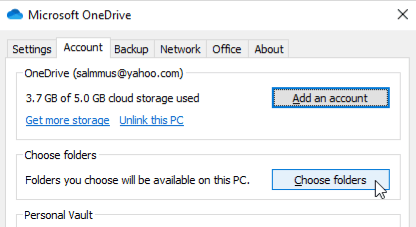
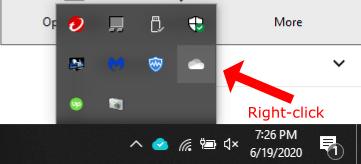
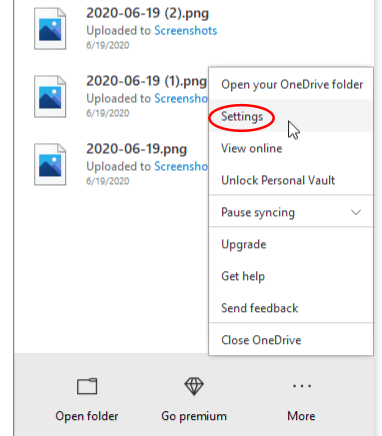
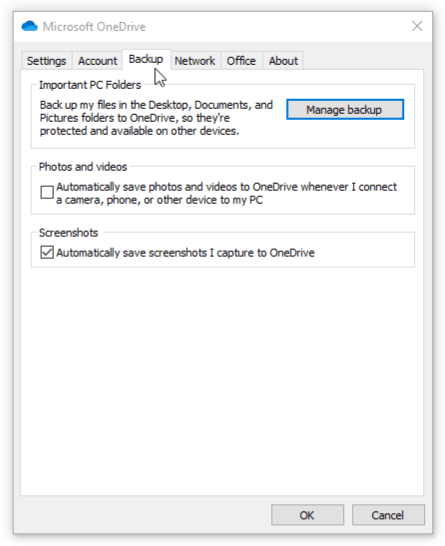
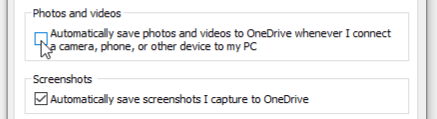
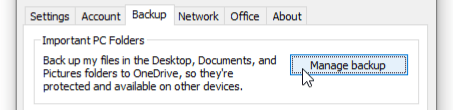
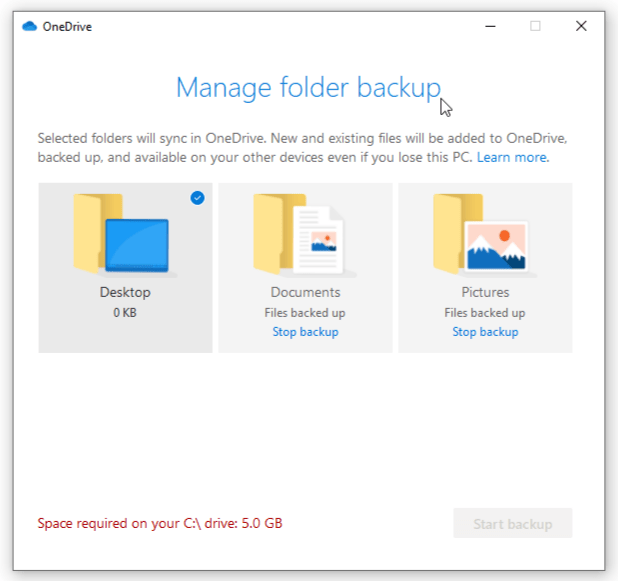
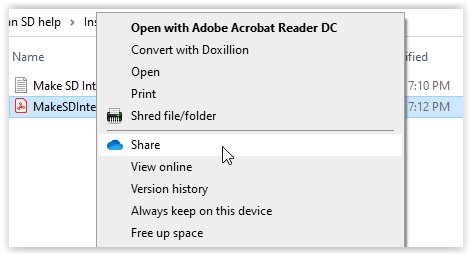
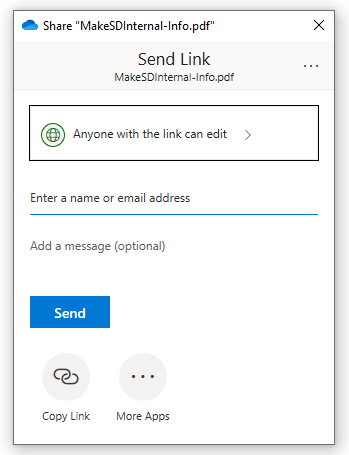
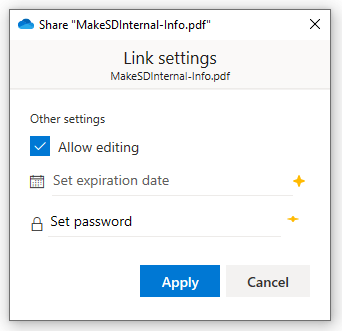
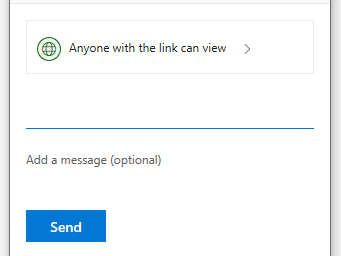
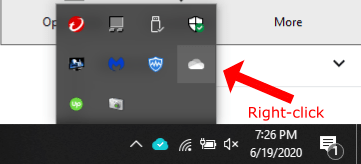
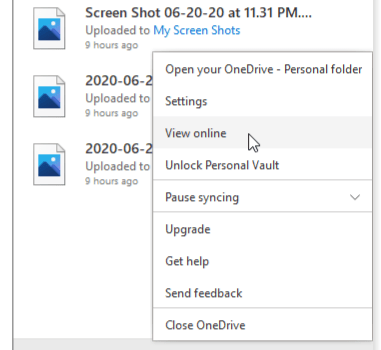
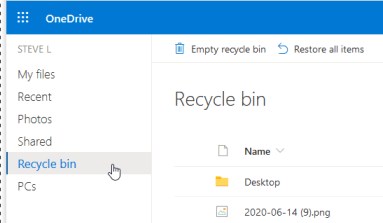
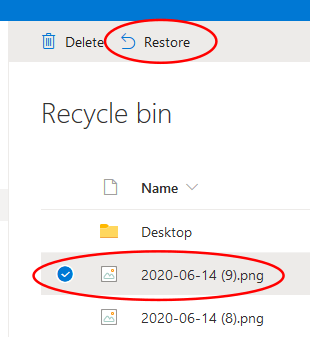
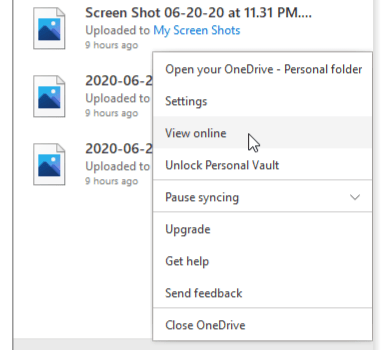
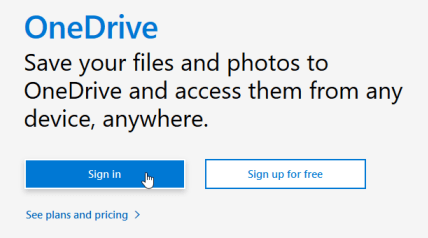
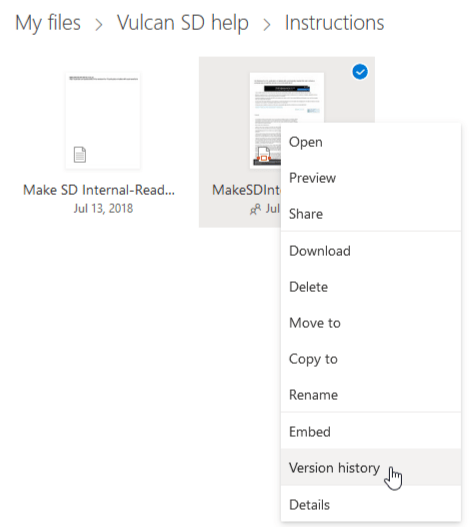
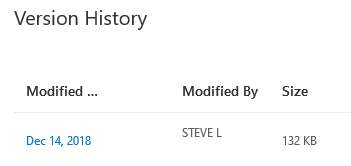
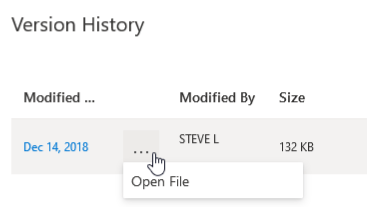
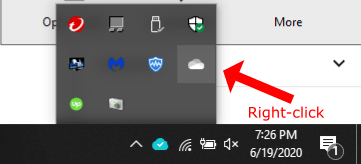
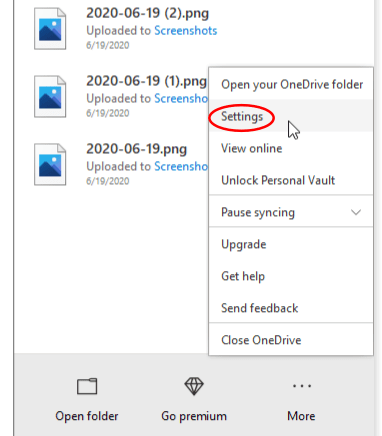
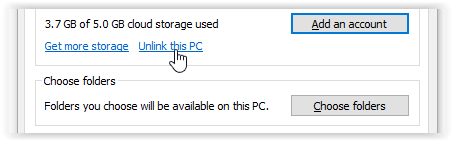
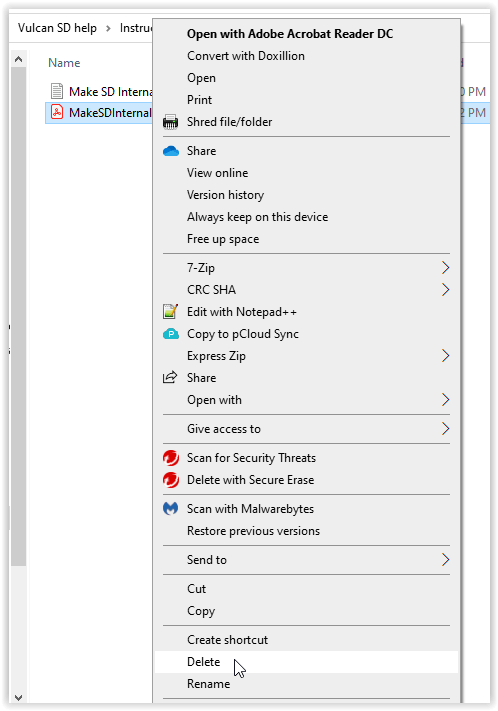
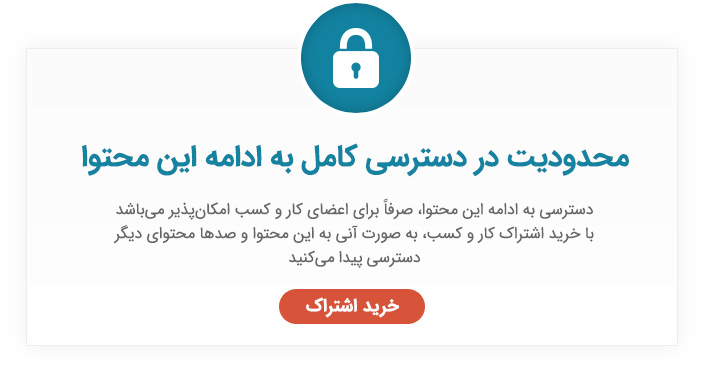









چند روزی است که، فایلها در وان درایو و با اینترنت ثابت آپدیت نمیشه. به وای فای که وصل بشوم، این آپدیت شدن بطور صحیح انجام میشود. ممنون میشم اظهارنظر کنید.
سلام عالی