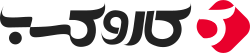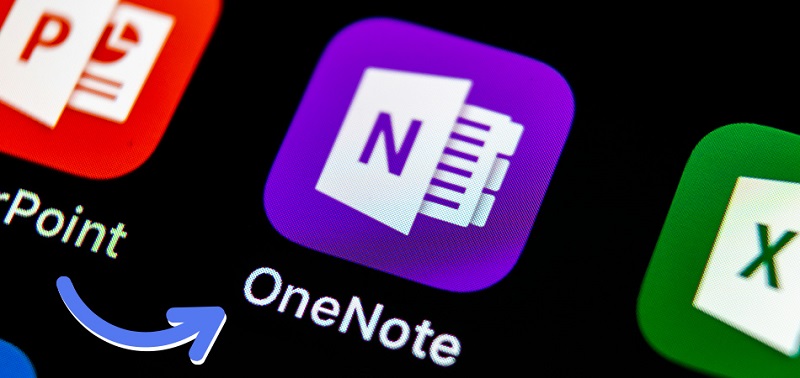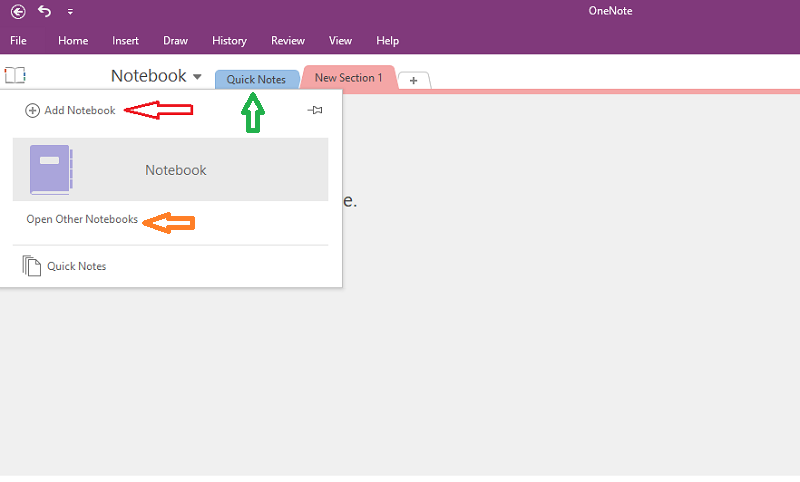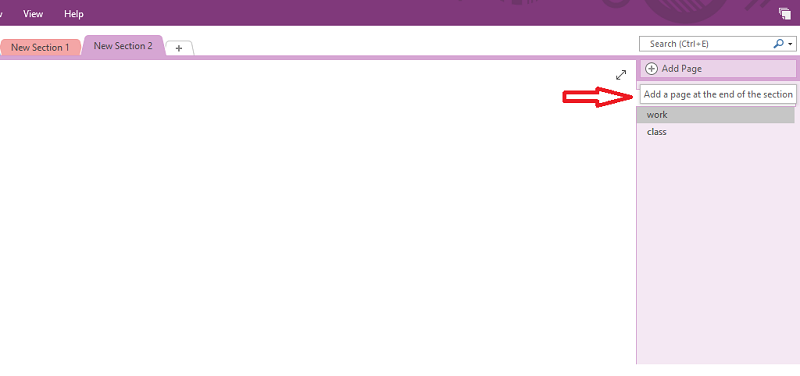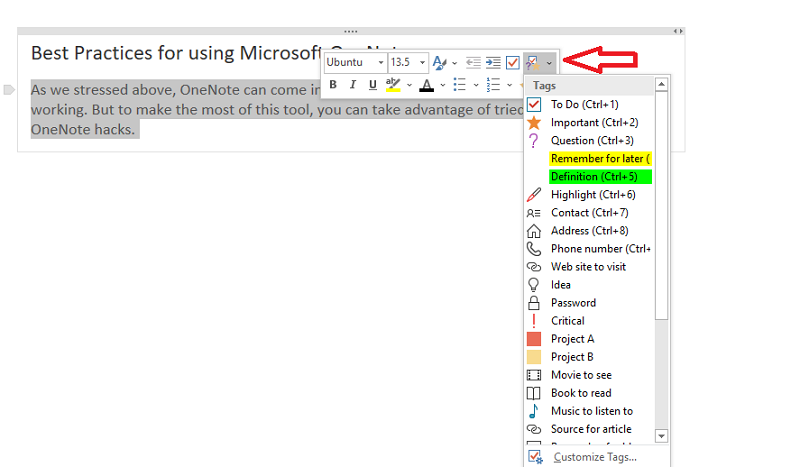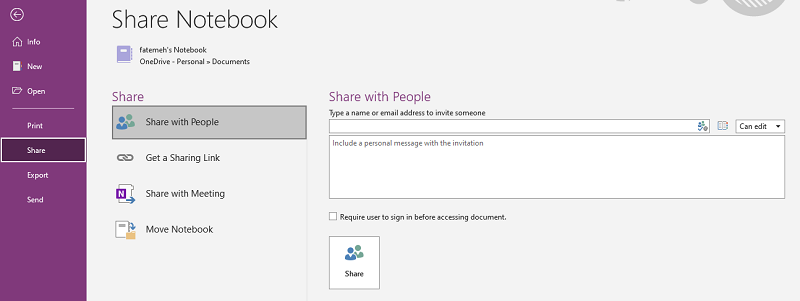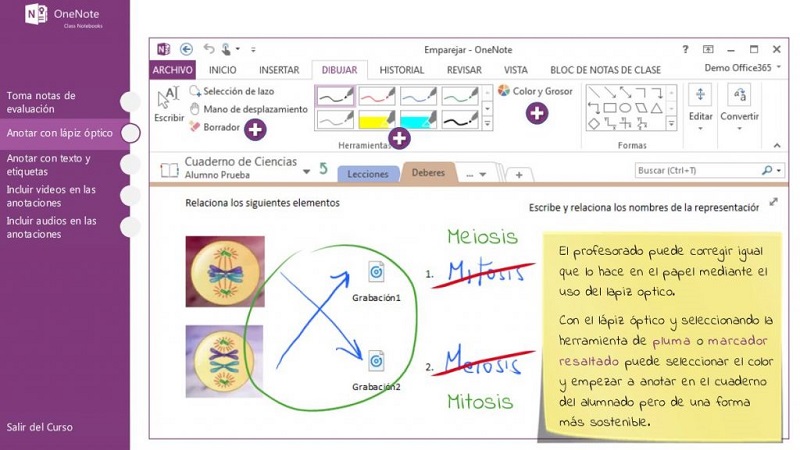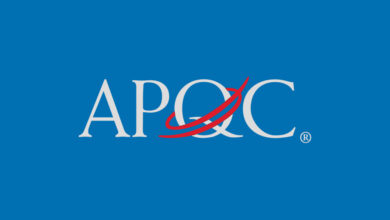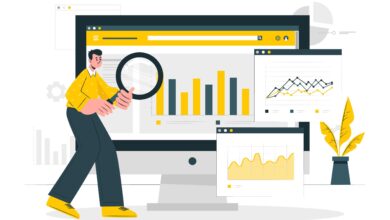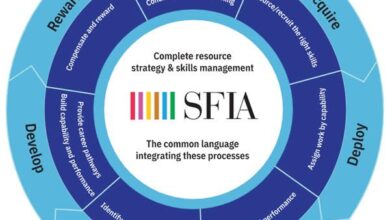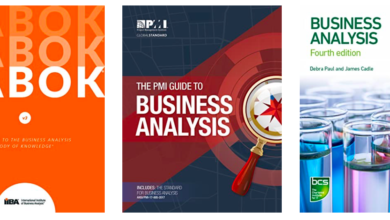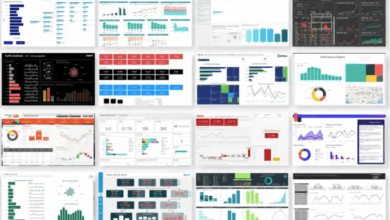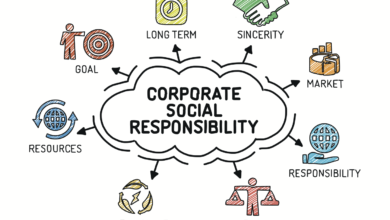عمومی
آموزش و راهنمای استفاده از نرمافزار وان نوت (OneNote)
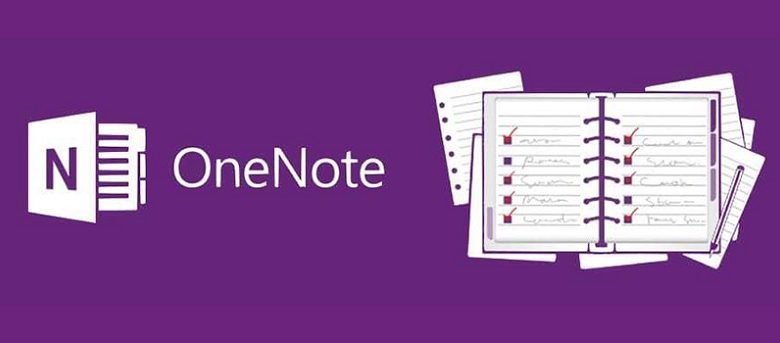
برنامه OneNote مانند نسخه دیجیتالی از یک دفترچه است که برای یادداشت سریع مطالب از آن استفاده خواهید کرد. میتوانید از آن برای نوشتن ایدههای خود، بهخاطر سپردن کارهای آینده، سازماندهی لیست کارهای خود و موارد دیگر استفاده کنید. آنچه Microsoft OneNote را بینقص میکند این است که ابزاری همهکاره است که میتوانید از آن به شیوههای مختلف استفاده نمایید:
- ورقهای اکسل را در یادداشتهای خود قرار دهید.
- یادداشتهای جلسات را بنویسید.
- متن را از تصاویر بیرون بکشید.
- لیست خرید ایجاد کرده و به اشتراک بگذارید.
چه شما یک مدیر باشید که در جلسه یادداشتبرداری میکند یا یک توسعهدهنده نرمافزار که با ارائه یادداشتها به تیم خود، کارها را پیش میبرد، OneNote میتواند کارها را برایتان آسان سازد. در این راهنما، ما بهترین روشهای استفاده از OneNote را برای بهرهوری بیشتر مرور خواهیم کرد.
Microsoft OneNote چیست؟
Microsoft OneNote یک برنامه یادداشتبرداری دیجیتال برای جمعآوری اطلاعات است. کاربران OneNote میتوانند یادداشتها، نقاشیها، تفسیرهای صوتی و بریدههای صفحات منتخب خود را در یادداشتهای این برنامه، وارد کنند. آنها میتوانند یادداشتها را در فضای همکاری واقعی و با کاربران دیگر از طریق اینترنت به اشتراک بگذارند. فرقی ندارد که شما از چه سیستم عاملی استفاده میکنید (آیفون، اندروید، مک، ویندوز یا آیپد) این برنامه برای همه کاربران، رایگان است.
عملکرد OneNote چیست؟
OneNote بهعنوان یک برنامه یادداشتبرداری و مرکزی برای تمام یادداشتهای شما عمل میکند. این امکان را به شما میدهد که یادداشتها را در دفترها و بخشهای جداگانه درون دفترها سازماندهی کنید. میتوانید اسناد چندرسانهای را به یادداشتهای خود پین کنید زیرا با طیف گستردهای از قالبهای دیجیتالی سازگار است. قالبهای دیجیتالی که میتوانید در OneNote به یادداشتها اضافه نمایید شامل موارد زیر هستند:
- تصاویر
- نمودارها
- فیلمها
- صداها
همچنین، این برنامه استفاده از برنامههای دیگر را در Office Suite، چه در دسکتاپ و چه در دستگاههای تلفن همراه آسانتر میکند؛ بنابراین این موارد اصول مهم کار با OneNote را در برمیگیرد. اما اگر در استفاده از این برنامه تازهوارد هستید، ممکن است این سؤال را از خودتان بپرسید که “چگونه میتوانم از OneNote برای اولینبار استفاده کنم؟” برای یافتن جواب مناسب، خواندن این مقاله را ادامه دهید.
نحوه استفاده از OneNote
اگر کارهای زیادی برای یادآوری دارید، موارد زیادی را باید بهخاطر بسپارید و ایدههایی ناگهان به ذهن شما میرسد، OneNote بهترین برنامه برای یادداشتبرداری و سازماندهی آنها است. چه برای کار، مدیریت پروژه، کلاسها، تدریس یا کار بهصورت تیمی، استفاده از OneNote میتواند بهترین گزینه برای شما باشد. برای استفاده از این برنامه:
۱- یادداشت سریع ایجاد کنید.
احتمالا شما نیز این تجربه را داشتهاید: هنگام صرف ناهار به یاد میآورید که برای ترتیب دادن جلسه فردا، باید با مشتری تماس بگیرید. یادداشتهای سریع برای موقعیتهایی ازاینقبیل (که باید چیزی را یادداشتبرداری کنید تا بعدا بهخاطر بیاورید)، بسیار حیاتی هستند. یادداشتهای سریع در OneNote مانند یادداشتهای دستی هستند که در رنگهای متفاوت روی دفترچهها یا تابلوهای خود میچسبانیم. ایدهها و افکار خود را بهعنوان یادداشتهای سریع یادداشت کنید. OneNote هرکدام را بهعنوان صفحهای در بخش یادداشتهای بینتیجه در دفترچه یادداشتهای سریع ذخیره میکند.
۲- دفترچه یادداشت ایجاد کنید.
OneNote به شما امکان میدهد هر زمان که بخواهید چندین دفترچه یادداشت برای موضوعات یا پروژههای مختلف ایجاد نمایید. (توجه: این دستورالعملها برای ویندوز است اما برای سیستمعاملها و دستگاههای دیگر نیز مشابه همین روند را باید طی کنیم).
- برنامه OneNote را باز کنید.
- روی دکمه Show Notebooks کلیک کنید.
- سپس، روی دکمه “+ Notebook” کلیک کنید که در پایین لیست باز شده است
- دفترچه یادداشت خود را از جعبه Notebook Name نامگذاری کنید.
- روی گزینه ” Create Notebook” کلیک کنید.
۳- دفترچههای خود را باز کنید.
در اینجا یک دستورالعمل مفید دیگر در مورد نحوه استفاده از OneNote وجود دارد: شما میتوانید علاوه بر ایجاد نوتبوک و یادداشتهای سریع، نوتبوکهای دیگران را که با شما به اشتراک گذاشته شدهاند، باز کنید. برای این کار:
- روی دکمه Show Notebooks کلیک کنید.
- سپس، با باز شدن لیست، روی ” More Notebooks” کلیک کنید.
- هر دفترچهای را که میخواهید باز کنید انتخاب کرده و Open Notebook را انتخاب کنید.
نکته: اگر یادداشت موردنظر خود را نمیبینید، روی “Add Account” کلیک کنید. با حسابی که دفترچه یادداشت شما در آن ذخیره شده است، وارد شوید.
۴- بخشهای موضوعی ایجاد کنید
این قسمت از OneNote مخصوص کسانی است که میخواهند بدانند چگونه میتوان OneNote را سازماندهی کرد. برای سازماندهی و سفارشیسازی بهتر OneNote میتوانید بخشهای موضوعی ایجاد کنید. بخشها به شما کمک میکنند یادداشتها را (مثلا بر اساس موضوع یا تاریخها) تنظیم نمایید. برای ایجاد یک بخش، روی علامت +Add Section در سمت راست پنجره کلیک کنید. میان هرکدام از این بخشها نیز میتوان صفحه دیگری را اضافه کرد که با نگهداشتن موس میان صفحههای منتخب و کلیک روی علامت + انجام خواهد شد.
۵- بین نوتبوکهای باز جابهجا شوید.
یک کار جالب دیگر که در OneNote انجام میشود، این است که میتوان چندین نوتبوک را به طور همزمان باز کرد. برای جابهجایی بین نوتبوکهای باز خود:
- روی Show Notebooks کلیک کنید.
- لیستی از دفترها باز میشود. دفترهایی را که میخواهید در آنها کار کنید، انتخاب نمایید.
- این مراحل را تکرار کنید تا بین نوتبوکها جابهجا شوید.
چرا باید از Microsoft OneNote استفاده کنیم؟
OneNote به شما امکان میدهد ایدههای خود را ثبت و سازماندهی کنید. همچنین کار یا مطالعه مؤثر را آسان میکند. این برنامه مزایای فراوان دیگری نیز دارد که در ادامه ذکر خواهند شد.
عالی برای مدیریت پروژه
اکثر سازمانها این برنامه را برای مدیریت پروژه مناسب میدانند. بهجای ایجاد انبوهی از اسناد برای هر جلسه مانند دستور کار، وظایف، یادداشتها، گزارش وضعیت و سایر جزئیات جلسه، میتوانید تمام اطلاعات را در OneNote ذخیره کنید. از آنجا که میتوانید یادداشتهای خود را در OneNote سازماندهی کنید، روند مدیریت پروژه شما میتواند منظمتر باشد.
همکاری فوری در زمان واقعی
اگر پرونده OneNote خود را برای دسترسی و اشتراک با تیم یا همکاران خود باز بگذارید، آنها فورا میتوانند پروندههای شما را ببینند و همکاری لازم را انجام دهند. برای یادداشتهای حساس که شامل مواد مهم هستند، میتوانید از دفترچه یادداشت به طور جزئی یا کامل نیز محافظت کنید.
یادداشتهای بهتر و سریع در جلسات
بسیاری از مردم نمیدانند که چگونه میتوانند از OneNote برای کار استفاده کنند. در حقیقت، پاسخی واحد برای آن وجود ندارد. این برنامه تقریبا همه آنچه را که از یک برنامه یادداشتبرداری انتظار دارید، فراهم نموده و کار شما را به خوبی سازماندهی میکند.
OneNote یکی از بهترین ابزارها در نوع خود است. همانطور که در بخش “OneNote چیست” ذکر کردیم، این برنامه با طیف وسیعی از انواع سند، سازگار است که در طول جلسات مفید خواهد بود. میتوانید در قسمت یادداشتهای سریع، زمان جلسات آینده را یادداشت کنید. دستور کار خود را بررسی کرده و صدای ضبط شده در جلسه را اضافه کنید.
رابط آشنا
اگر به رابط ابزار Microsoft Office مانند اکسل، ورد و پاورپوینت عادت کردهاید، پس با رابط OneNote نیز به سرعت آشنا خواهید شد.
ویرایش آنلاین
مانند سایر ابزارهای MC Office، اسناد OneNote را میتوان بهصورت آنلاین و در هر مرورگری ویرایش کرد. نیازی به بارگیری پروندههای اضافی یا نصب برنامه دیگر روی دستگاه ندارید.
بهترین روشها برای استفاده از OneNote
همانطور که در بالا تأکید کردیم، OneNote در بسیاری از موارد، از جمله هنگام تحصیل یا کار، میتواند مفید واقع شود. اما برای استفاده بیشتر از این ابزار، میتوانید از ابزارهای امتحان شده و تأیید شده در OneNote استفاده کنید.
آنچه را که میخوانید دیجیتالی کنید.
یکی از بهترین شیوههای استفاده از OneNote که به همه کاربران پیشنهاد میکنیم دیجیتالی کردن مطالب خوانده شده است. بیشتر افراد دوست دارند هنگام مطالعه کتاب، مقاله و مجله، یادداشتهایی را نوشته و متنها را برجسته کنند. وقتی صحبت از منابع آنلاین میشود، این مسئله میتواند کمی سخت باشد. اما میتوانید متنها را بهسادگی در OneNote کپی و پیست و سپس ویرایش کنید. برخی از نقاط را اضافه کرده و پاراگرافهای مهم را برجسته نمایید. همچنین لینک منبع را بهدلخواه ذخیره کنید.
به طور منظم سازماندهی و تنظیم مجدد کنید.
اگر به طور مداوم یادداشت اضافه کرده و دفترچه یادداشت جدیدی ایجاد میکنید، یافتن چیزی که در یادداشتها به دنبالش هستید در آینده دشوار خواهد بود. به همین دلیل است که باید یادداشتهای خود را مرتبا سازماندهی کنید. همچنین، گاهی اوقات ممکن است لازم باشد از یادداشتهایی که در قسمت یادداشت جدید بایگانی کردهاید، استفاده کنید. در مواردی از این دست، سعی کنید موارد را دوباره سازماندهی نموده و محتوای مرتبطی را که باید در یک راستا قرار گیرد، پیدا کنید.
روش مؤثر دیگر برای سازماندهی OneNote استفاده از برچسبها برای اولویتبندی و دستهبندی یادداشتها است. برچسبها میتوانند به جستجوهای آینده شما کمک کنند. کافی است روی خط متنی که میخواهید برچسبگذاری کنید، کلیک نمایید و سپس یک برچسب را از کشویی انتخاب کنید. همچنین میتوانید چندین برچسب به یک یادداشت اضافه کنید.
از یادآورهای تقویم Outlook استفاده کنید.
تقویمها بخشهای جدانشدنی از برنامههای مدیریت وظایف هستند. شما میتوانید وظایف یا مواردی را که باید در OneNote بهخاطر بسپارید، ضبط کنید و یک وظیفه Outlook در داخل برنامه ایجاد نمایید. میتوانید یک یادآوری را تنظیم کنید؛ برای مثال یک ساعت بعد برای پست مقاله جدید در وبلاگ.
کارهای انجام شده را بایگانی کنید.
شما هرگز نمیدانید چه زمانی به مطالب یا یادداشتهای قدیمی خود نیاز خواهید داشت. بهجای حذف، یک پوشه “Archive” را در OneNote ایجاد کنید و یادداشتهای قدیمی را در آن پوشه نگه دارید. اگر به سازماندهی بیشتری در داخل پوشه بایگانی نیاز دارید، میتوانید بخشها و برچسبها را در داخل آن ایجاد کنید.
بهاینترتیب، شما هیچ اطلاعاتی را از دست نخواهید داد. OneNote همچنان قادر خواهد بود آن پروندهها را جستجو کرده و آنچه را که نیاز دارید برای شما بیابد. برای یافتن یادداشتهای خود، فقط کافیست آنها را در تمام دفترها جستجو کنید.
OneNote بهعنوان ویکی تیم
برچسبها و قابلیت جستجو OneNote آن را به ابزاری مناسب برای استفاده بهعنوان ویکی تیم تبدیل کرده است. اگر قصد دارید دفترچه یادداشت خود را با دیگران به اشتراک بگذارید، حتما دفترچه یادداشت OneNote خود را در OneDrive ایجاد کنید تا افراد دیگر بتوانند به آن دسترسی داشته باشند.
اگر قبلا دفترچه یادداشت خود را در رایانه شخصیتان ایجاد کردهاید، ابتدا باید آن را به OneDrive منتقل کنید. اینکه اکنون یادداشتهای شما در OneDrive قرار گرفته است، به معنای این نیست که دیگران میتوانند آنها را ببینند. برای اشتراکگذاری با سایر افراد، روی قسمت Share کلیک کنید.
نکته مهم: برای تغییر تنظیمات مجوز یادداشت مشترک خود، به OneDrive خود بروید و مجوزها را تغییر دهید یا اشتراکگذاری را متوقف کنید. اسناد OneNote وقتی از OneNote یا SharePoint به اشتراک گذاشته میشوند، بهصورت آفلاین در دسترس قرار میگیرند.
در میان یادداشتها جستجو کنید.
Microsoft OneNote دارای یک قسمت مهم و موردتوجه است که در آن میتوانید یادداشتهای خود را در هرکجا که هستند، پیدا کنید. برای جستجو در سراسر OneNote و یافتن آنچه که به دنبال آن هستید، قسمت جستوجو را در سمت راست پنل اصلی، انتخاب کنید یا Ctrl + E را فشار دهید. سپس یک کلمه یا عبارت جستجو را تایپ نمایید.
موارد قابلجستجو در OneNote:
- متن تایپ شده
- یادداشتهای دستنویس
- کلماتی که در تصاویر نشان داده شدهاند
البته محدودکردن جستجو نیز امکانپذیر است. فقط صفحه موردنظر را انتخاب کرده و کلمهای را جستوجو کنید. OneNote کلمه یا عبارت مورد جستجو را در یادداشتها و تصاویر برجسته میکند.
موارد لازم را طراحی کنید.
OneNote به شما این امکان را میدهد تا ایدههای خود را بهسرعت، به حالت نقاشی و بهصورت دستی طراحی کنید. این ویژگی هنگام یادداشتبرداری سریع باعث صرفهجویی در وقت میشود. میتوانید ایدههای پیچیدهای را با یک نقاشی سریع ثبت کنید. یکی دیگر از جنبههای مثبت OneNote این است که میتواند یادداشتهای دستنویس را به متن تبدیل کند. برای طراحی در OneNote، زبانه Draw را در نوار اصلی انتخاب کنید. سپس، نوع دلخواه قلم را کلیک کرده و شروع به ترسیم سریع یادداشتهای خود کنید.
با رمز عبور از یادداشتهای خود محافظت کنید.
گزینه محافظت از رمز عبور در OneNote بهمنظور محافظت از یادداشتهای خصوصی شما طراحی شده است؛ بنابراین، چه یادداشتهای مدرسه، چه وظایف کاری، محتوای وبلاگ یا اطلاعات شخصی خود را در OneNote نگه دارید، میتوانید از آنها محافظت کرده و آنها را با رمزهای عبور، خصوصی نگه دارید.
وقتی از بخش نوتبوک OneNote محافظت میکنید، تمام صفحات آن قفل میشوند. تا رمز ورود صحیح را وارد نکنید، آنها باز نخواهند شد. توجه داشته باشید که در انتخاب رمز ورود باید مراقب باشید زیرا در صورت گمشدن رمز ورود، هیچکس قادر به بازکردن یادداشت قفل شده شما نخواهد بود.
از الگوهای صفحه استفاده کنید.
الگوهای پیشفرض OneNote یک طراحی آماده برای هر صفحه است که برای ایجاد صفحات جدید در دفترچه یادداشت شما کاربرد دارند تا ظاهر یکنواخت، پسزمینه جذاب و چیدمان سازگار داشته باشد. OneNote دارای چندین الگوی داخلی مانند برنامهریزی، لیست کارها و پسزمینههای صفحه است. میتوانید الگوهای صفحه را ایجاد یا الگوی موجود را سفارشی کنید.
نتیجه سخن
در متن پیش رو به این مسئله پرداختیم که برنامه OneNote چیست و استفاده از آن چه مزایای دارد. این برنامه محصولی مناسب برای یادداشتبرداری و سازماندهی کارهای شما است. اگر بتوانید از این محصول به طور مؤثر استفاده کنید، در بسیاری از موارد، عملکرد سریعی خواهید داشت.