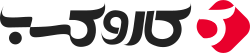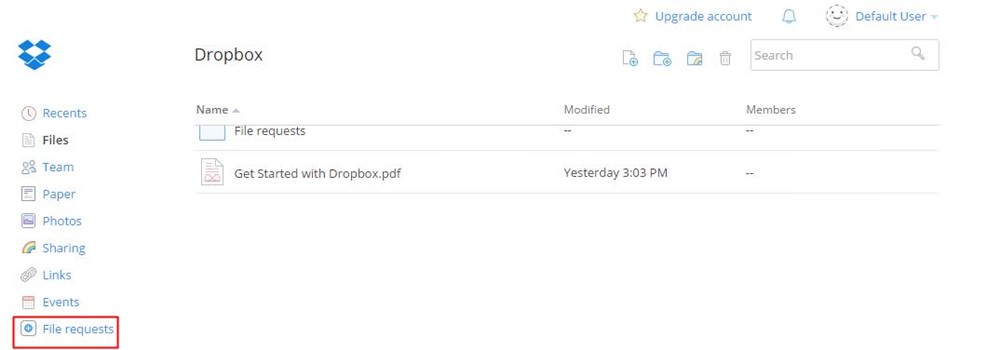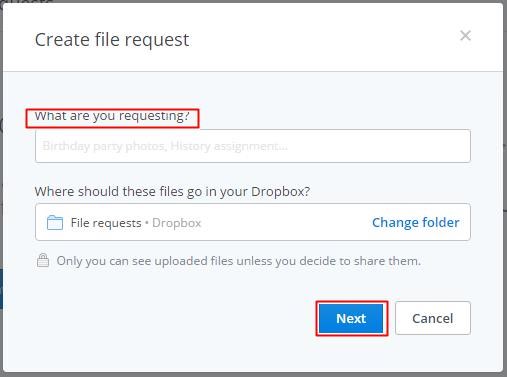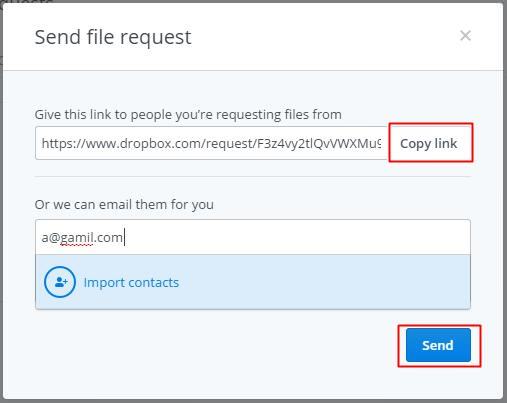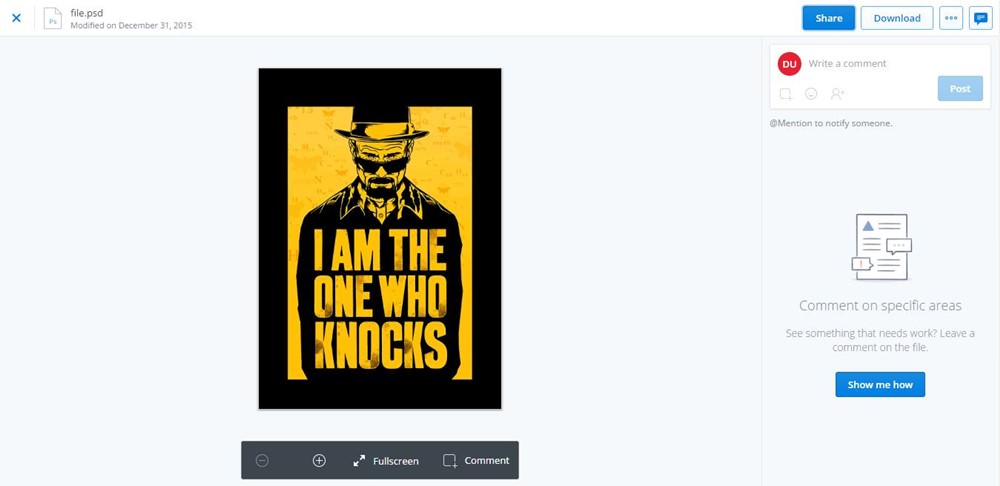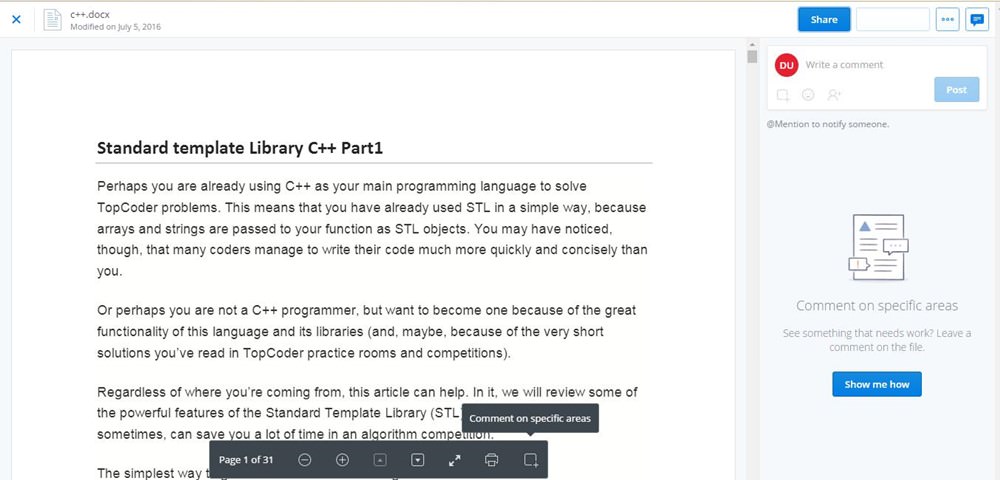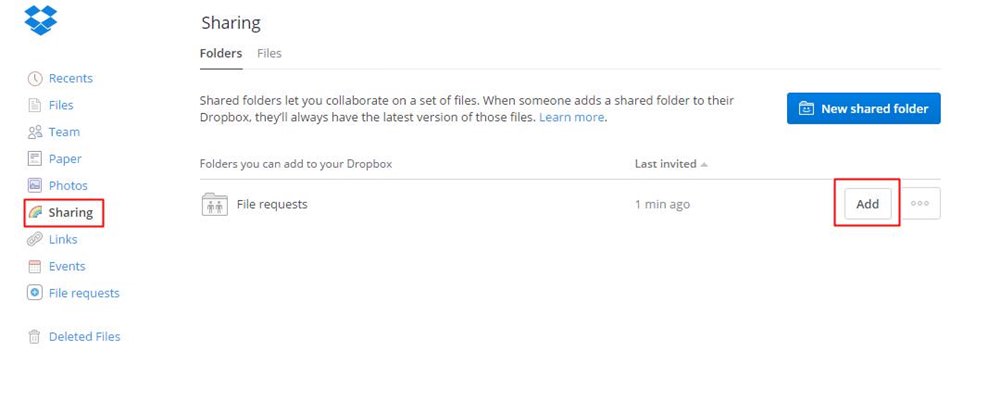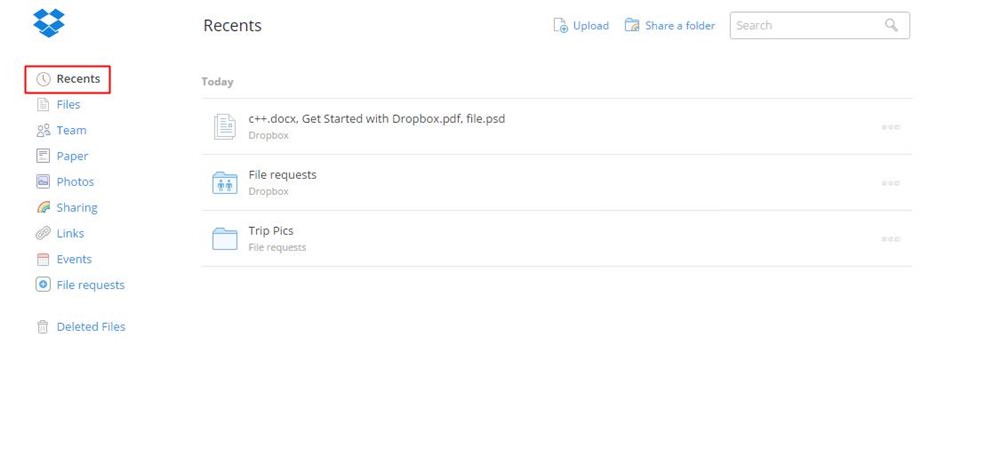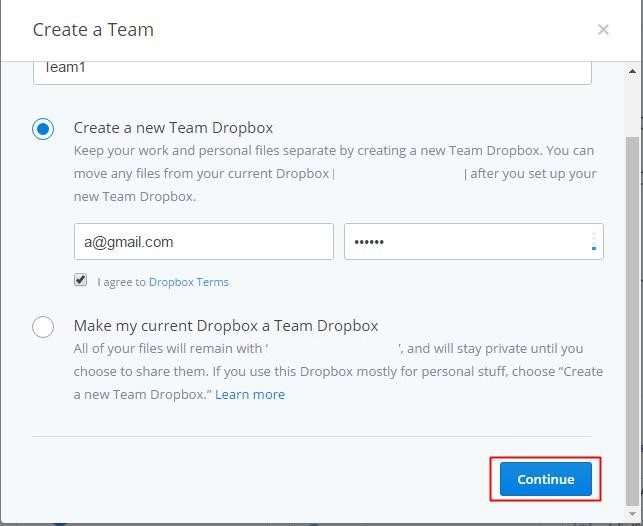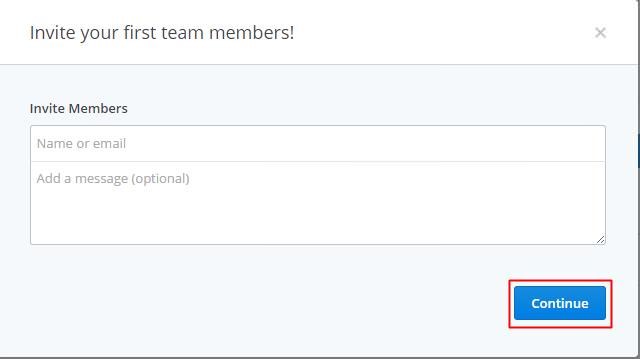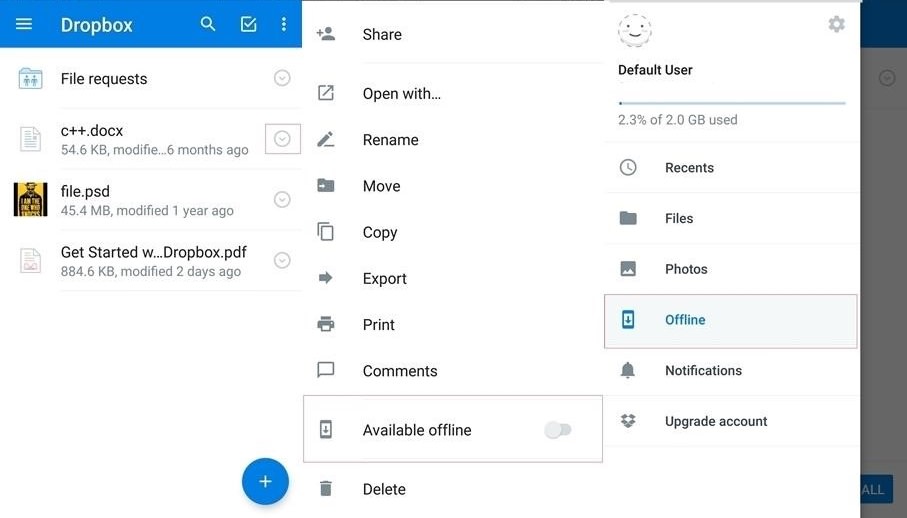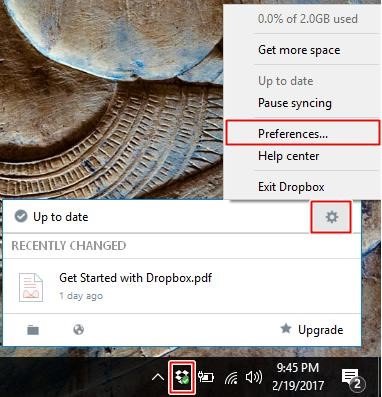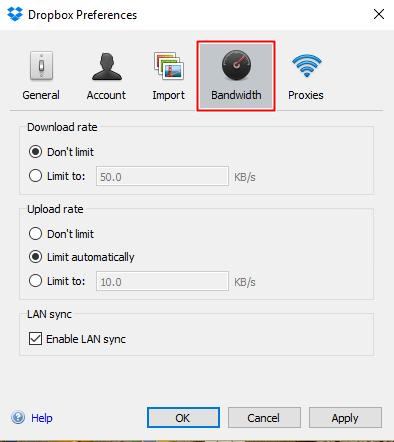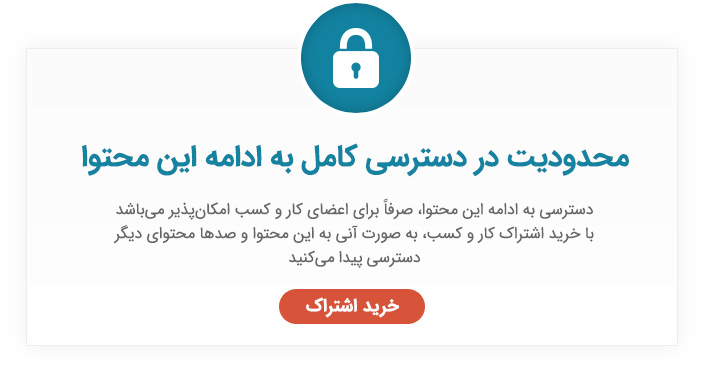فناوری
راهنمای کامل ترفندها و قابلیتهای دراپباکس
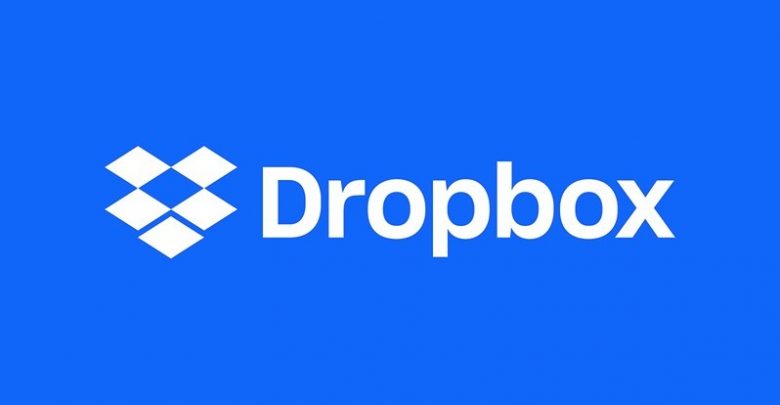
دراپباکس (Dropbox) اغلب به عنوان یک سرویس ذخیرهسازی ابری ساده در نظر گرفته میشود که میتوان از آن برای ذخیره و به اشتراکگذاری فایلها و پوشهها استفاده کرد. اما اگر ویژگیهای آن را بشناسید، متوجه میشوید که این تصور کاملا اشتباه است. این سرویس ابری بسیار شگفتآور است و ویژگیهای بسیار بیشتری از آنچه تصور میکنید دارد. در این مطلب قصد داریم نکات مختلف و ترفندهای دراپباکس را بررسی کنیم.
۱- از هرکسی فایل بخواهید و آنها را در دراپباکس دریافت کنید.
اگر فکر میکنید فقط شما میتوانید فایلها را در دراپباکس خود بارگذاری کنید، کاملا در اشتباه هستید. ویژگی File Requests به شما امکان میدهد فایلها را با هر سایزی، از هر کسی در دراپباکس خود جمعآوری و دریافت کنید. و نکته جالبتر اینکه از طریق این ویژگی حتی افرادی که در دراپباکس حساب کاربری ندارند میتوانند برای شما فایل ارسال کنند.
برای درخواست ناشناس فایلها، فقط این مراحل ساده را دنبال کنید:
- وارد دراپباکس خود شوید.
- “File requests” را از نوار کناری سمت چپ باز کنید.
- روی “Create a file request” کلیک کنید.
- شرح کوچکی از درخواست خود را بنویسید و روی “Change folder” کلیک کنید تا پوشه ذخیرهسازی فایلهای درخواستی تنظیم شود. سپس “Next” را انتخاب کنید.
- اکنون لینک دادهشده را کپی کرده و با هرکسی که میخواهید فایلها را از او دریافت کنید به اشتراک بگذارید. همچنین میتوانید ایمیل آنها را وارد کرده و “Send” را بزنید تا مستقیماً برای آنها دعوت نامه ارسال شود.
۲- پیشنمایش فایلها در هر فرمت
اگر فایلی از دوست خود دریافت کردهاید و رایانه شما نمیتواند آن را باز کند، فقط کافی است آن را در دراپباکس خود بارگذاری کنید. ویژگی “file preview” میتواند پیشنمایش بسیاری از انواع فایلها از جمله PDF ، PSD ، AI ، PNG ، JPG ، SVG ، BMP و موارد دیگر را به شما ارائه دهد.
همچنین میتوانید اسناد، برگهها و سخنرانیهای خود را با یک ادغام ساده با Office Online (نسخه اصلی رایگان Microsoft Office) که در مرورگر شما اجرا میشود، بخوانید و ویرایش کنید.
نحوه پیشنمایش یا ویرایش مستقیم فایلها در دراپباکس:
- یک فایل را در دراپباکس باز کنید.
- در پنجره پیشنمایش، روی پیکان کنار دکمه “Open” کلیک کنید.
- برای ویرایش فایل میان این برنامهها “Microsoft Word / Excel / PowerPoint Online” یکی را انتخاب کنید.
۳- مجدداً به پوشه حذفشده دسترسی پیدا کنید.
- روی “Sharing” در نوار کناری سمت چپ کلیک کنید.
- در بخش “Folders you can add to your Dropbox” پوشهای را که میخواهید انتخاب کنید و “Add” را بزنید.
۴- فعالیتهای اخیر فایلهای خود را بررسی کنید.
اگر میخواهید صفحه گستردهای را که قبلا روی آن کار کردهاید به روز کنید، میتوانید آن را به راحتی در لیست تمام فایلهای اخیر از “Recents” در نوار کناری سمت چپ پیدا کنید. این بخش در دراپباکس لیستی از فایلهایی را که اخیراً باز یا اصلاح کردهاید نشان میدهد.
همچنین میتوانید نسخه های قبلی فایلهای خود را مستقیماً از این گزینه به اشتراک بگذاری ، بارگیری کنید، نظر دهید، حذف یا حتی مشاهده کنید.
۵- روی فایلها به صورت تیمی کار کنید.
اگر در یک تیم یا در پروژهای با دیگران همکاری میکنید، پس Team Dropbox برای شما مناسب است. این ویژگی به شما امکان میدهد در یک تیم کار کنید که میتواند فایلها را با کل تیم یا گروههای انتخاب شده به اشتراک بگذارد و همه امتیازات مختلفی دارند. و بهترین قسمت این است که این ویژگی رایگان است.
هر تیم یک پوشه را با گزینههای پیکربندی برای سازماندهی و مدیریت دسترسی به محتوا به اشتراک میگذارد. همچنین میتوانید گروههایی ایجاد کنید تا فایلها یا پوشهها را به طور همزمان با همه افراد گروه به اشتراک بگذارید (کاملاً مشابه Friend Lists در فیسبوک).
نحوه ایجاد یک حساب جدید Team Dropbox:
- در دراپباکس، از نوار کناری سمت چپ گزینه “Team” را کلیک کنید و “Create free team” را کلیک کنید.
- نام تیم را وارد کنید، “Create a new Team Dropbox” را انتخاب کنید و آدرس ایمیل، کار شخصی و رمز عبور خود را برای این تیم وارد کنید، سپس “Continue” را بزنید.
- از اعضا دعوت کنید تا به تیم شما بپیوندند و روی “Continue” کلیک کنید.
- “Create team Dropbox” را بزنید تا کارتان تمام شود.
۶- دسترسی به فایلها بدون اینترنت
در حالی که در حال حرکت هستید (به عنوان مثال، از دستگاه تلفن همراه استفاده میکنید) میتوانید به برخی از فایلهای خاص دسترسی داشته باشید. با این حال، ممکن است هر کجا که بروید اتصال اینترنتی پیدا نکنید. برای چنین مواقعی، ویژگی آفلاین دراپباکس به شما کمک میکند.
- در برنامه تلفن همراه دراپباکس، فایلهای مورد نیاز برای مشاهده آفلاین را پیدا کنید.
- روی نماد سمت راست ضربه بزنید و “Available offline” را روشن کنید، دراپباکس فایلها را در دستگاه شما بارگیری میکند تا بدون اینترنت آنها را مشاهده کنید.
- با کلیک روی “Offline” میتوانید فایل های آفلاین را مشاهده کنید.
۷- افزایش سرعت همگامسازی
برای جلوگیری از تداخل در استفاده از اینترنت، دراپباکس به طور خودکار ۷۵٪ از حداکثر سرعت بارگذاری اتصال شما را کنترل میکند تا از کاهش سرعت قابل توجه برای شما جلوگیری کند. این به معنی سرعت پایین بارگذاری و همگامسازی برای شماست، اما در اینجا یک ترفند برای جلوگیری از این کار وجود دارد.
اگر میخواهید تنظیمات پهنای باند دراپباکس را تغییر دهید، مراحل زیر را دنبال کنید:
- روی نماد دراپباکس کلیک راست کنید.
- روی نماد چرخ دنده کلیک کنید و “Preferences” را از فهرست انتخاب کنید.
- روی برگه “Bandwidth” کلیک کنید.
- برای سرعت بخشیدن به روند بارگذاری و همگامسازی، “Don’t limit” را در بخش “Upload rate” انتخاب کنید.
۸- حذف فایل بدون امکان ردیابی
اگر یک فایل حساس را به اشتباه در پوشه دراپباکس خود قرار دادهاید اما باید فوراً فایل را حذف کنید، نگران نباشید. میتوانید این کار را با پاک کردن کش دراپباکس انجام دهید. این یک پوشه مخفی به نام “.dropbox.cache” در داخل پوشه “Dropbox” است.