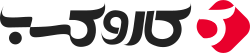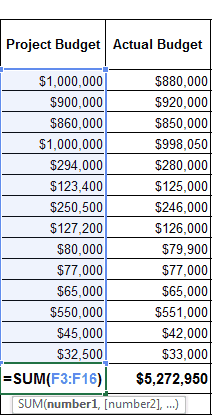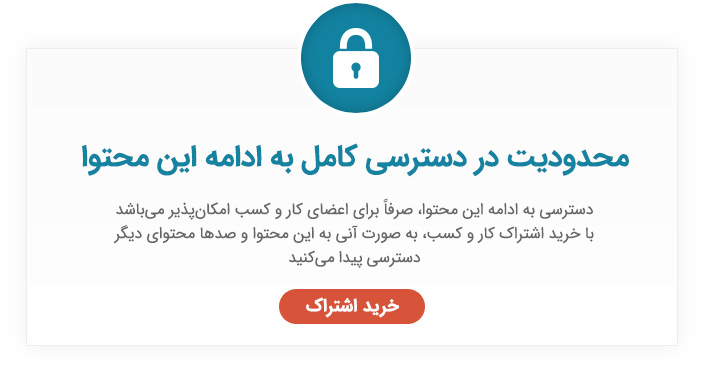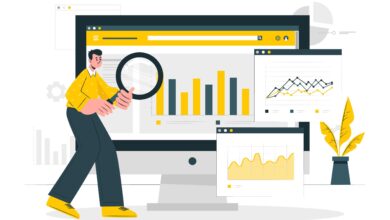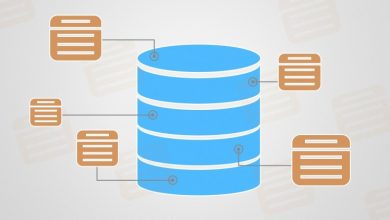هوش تجاری
چگونه در اکسل داشبورد مدیریتی بسازیم؟
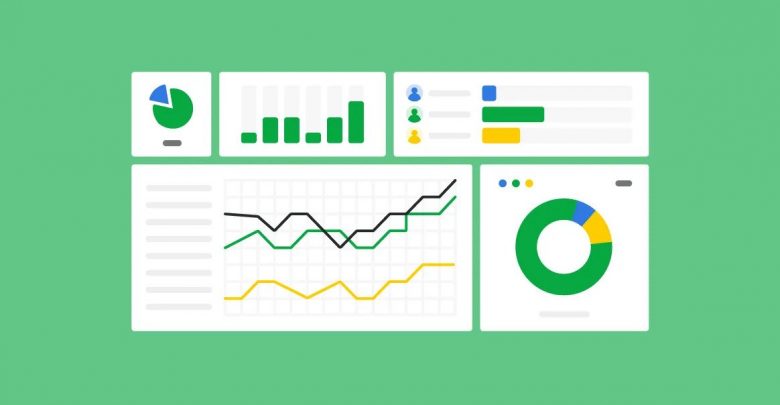
داشبوردها همان KPIها، متریکها و سایر نقاط دادهای هستند که در یک مکان بصری و مرکزی جمعآوری شدهاند. آنها به شما نمای سطح بالایی از کار میدهند، به شما کمک میکنند سریع تصمیم بگیرید و در نهایت همه اعضای تیم را به روز نگه دارید. ماهیت بصری داشبورد، دادههای پیچیده را ساده میکند و در یک نگاه شما را از از وضعیت فعلی یا عملکرد در زمان حال باخبر میسازد.
داشبورد از جدول، نمودار و اعداد تشکیل شده است. تقریباً برای هر هدفی و در هر صنعتی میتوان از آنها استفاده کرد. به عنوان مثال، شما میتوانید داشبورد پروژه، داشبورد مالی، داشبورد بازاریابی و موارد دیگر بسازید.
مواردی که باید قبل از ساخت داشبورد در نظر بگیرید
قبل از شروع ساخت داشبورد، ابتدا کمی وقت بگذارید تا در مورد اینکه چرا به داشبورد نیاز دارید، چه هدفی را دنبال میکند، دادهها از کجا میآیند و خصوصیاتی که نیاز دارید یا ندارید، تأمل کنید.
همچنین میتوانید نمونه اولیهای از داشبورد اکسل را بر روی یک کاغذ ایجاد کنید. برای دریافت نوع طرح و ایجاد طرحهای سریع از انواع نمودارهایی که میخواهید اضافه کنید، برای هر نوع داده باکسهایی رسم کنید. این نمونه اولیه کمک میکند تا همه همنظر باشند و به شما امکان میدهد قبل از شروع صرف وقت و هزینه برای داشبورد واقعی، از طرف ذینفعان تأیید بگیرید.
سوالاتی که باید از خود بپرسید
چرا این داشبورد را ایجاد میکنید؟ آیا میخواهید یک فرضیه را اثبات یا رد کنید؟ آیا این داشبورد برای یک کار خاص مانند نمایش وضعیت یک پروژه است یا برای دستیابی به هدفی گستردهتر مانند سنجش عملکرد کسب و کار ایجاد میشود؟ دانستن دلیل ساخت داشبورد به راهنمایی طراحی و دادهها کمک میکند.
آیا لازم است KPIهای خاصی را ردیابی کنید؟ داشبورد شما فقط باید دادههایی را که ارزش افزوده دارند برجسته کند. اطمینان حاصل کنید که مهمترین شاخصهای کلیدی عملکرد (KPI) را درک کرده و داشبورد را حول آن معیارها ایجاد کردهاید. هر چیزی خارج از KPI اصلی لازم نیست.
چه کسی نیاز به دیدن داشبورد دارد؟ آیا این داشبورد برای یک همکار، مدیر، ذینفع، فروشنده خارجی یا مدیر ارشد طراحی شده است؟ این افراد ترجیح میدهند چگونه اطلاعات را دریافت کنند؟ چقدر وقت دارند تا به این داشبورد نگاه کنند؟ به این فکر کنید که داشبورد را برای چه کسی درست میکنید و ترجیحات آنها را در ذهن خود داشته باشید.
داده ها از کجا میآیند؟ آیا لازم است دادهها را به طور دستی به داشبورد وارد کنید یا برای همگامسازی و تازهسازی دادهها از یکپارچهسازی یا اتصالدهنده استفاده میکنید؟ از چه ابزار دیگری برای جمعآوری دادهها کمک میگیرید؟
داشبورد چقدر باید بهروز باشد؟ آیا میتوانید داشبورد را هفتگی یا ماهانه بهروز کنید، یا آیا همیشه باید اطلاعات بهروز شده در زمان حال نشان داده شود؟ بسته به آنچه انتخاب کردهاید، روش ساخت داشبوردتان تغییر پیدا میکند.
داشبورد باید در چه قالبی باشد؟ آیا از طریق پست الکترونیکی داشبورد را ارسال میکنید یا لینک آن را ارائه میدهید؟ آیا داشبورد باید در ارائهها تعبیه شود؟ آیا میخواهید فقط برای خواندن آن را به اشتراک بگذارید یا قابلیت ویرایش را برای افراد خاصی فراهم خواهید کرد؟
نحوه طراحی داشبورد
عناصر داشبورد: میخواهید چه چیزی را در داشبورد خود قرار دهید؟ شما میتوانید از میان جدولهای استاتیک (Static Tables)، جدولهای پیوت (Pivot Tables)، نمودارهای پویا (Dynamic Charts)، ابزارهای سنجش اکسل یا اشیاء غیر نمودار مانند دکمه انتخاب کنید. آیا میخواهید نمودارهای کوچک زیادی اضافه کنید یا چند نمودار بزرگ داشته باشید؟ شناسایی عناصری که میخواهید به داشبورد اضافه کنید به شما کمک میکند تا دادههای مشابه را با هم گروهبندی کرده و ایدهای از طرح کلی به شما ارائه دهد.
رنگ پسزمینه داشبورد: از چه مقدار رنگ میخواهید در داشبورد استفاده کنید؟ آیا میخواهید برای ایجاد عناصر داشبورد، رنگ زمینه اضافه کنید؟ آیا میخواهید نمودارهای مشابه را کدگذاری رنگی کنید؟
تقویت UI (رابط کاربری) داشبورد: سهولت استفاده چقدر مهم است؟ آیا میخواهید وقت خود را صرف بهبود UI داشبورد کنید؟ شما میتوانید برای پیمایش آسان سلسلهمراتب یا لیستهای کشویی را به آن اضافه کنید، به هر نمودار با اشیاء به شکل خودکار برچسب بچسبانید و … .
استفاده از پاورپوینت و اکسل
شما همچنین میتوانید یک داشبورد تعاملی با پاورپوینت ایجاد کنید. افزودن تعامل به داشبورد اکسل میتواند چالشبرانگیز باشد و معمولاً به ماکرو (یا VBA)، زبان برنامهنویسی مورد استفاده در اکسل، نیاز دارد. با این حال اگر نمودارها و اجزای داشبوردی را که در اکسل ایجاد کردهاید به پاورپوینت اضافه کنید، به راحتی میتوانید یک عنصر تعاملی را به آن اضافه نمایید.
به عنوان مثال، شما میتوانید پنج نمودار دایرهای ایجاد کنید که دادههای دقیقاً مشابهی را در طول ۵ سال نشان میدهند. اگر به هر اسلاید پاورپوینت یک نمودار دایرهای اضافه کنید، میتوانید بین این اسلایدها حرکت کنید. در این صورت به نظر میرسد نمودار در حال حرکت است.
استفاده از پاورپوینت و اکسل با هم باعث میشود داشبورد را به راحتی به اشتراک بگذارید. میتوانید داشبورد را به عنوان PowerPoint Show ذخیره کرده و از طریق ایمیل برای همکاران ارسال کنید.
نحوه ساخت داشبورد در اکسل
در ادامه آموزش گام به گام ساخت داشبورد در اکسل آورده شده است:
۱- نحوه وارد کردن دادهها به اکسل
قبل از ساخت داشبورد در اکسل، باید دادهها را به اکسل وارد کنید. میتوانید دادهها را کپی و جایگذاری کنید. اما بهترین راه استفاده از ODBC (یا اتصالدهنده داده زنده) است. ODBC میتواند برنامههای شما را به اکسل متصل کند و دادههای زمان واقعی را از برنامه به اکسل انتقال دهد. با به روزرسانی دادهها در برنامه، داشبورد اکسل نیز برای بازتاب آخرین اطلاعات به روز میشود. اگر دادهها را در مکان دیگری ردیابی و ذخیره کنید و ساخت داشبورد در اکسل ترجیح دهید، این گزینه مناسبی است. دادهها را میتوان به دو روش مختلف وارد کرد: در یک شیت عادی یا یک Pivot Table.
۲- پرونده داشبورد اکسل را تنظیم کنید
هنگامی که دادههای خود را اضافه کردید، باید آنها را ساختار دهید. یک Excel Workbook جدید باز کرده و دو تا سه برگ (دو تا سه شیت) ایجاد کنید. میتوانید یک صفحه برای داشبورد و یک صفحه برای دادههای خام داشته باشید (بنابراین میتوانید دادههای خام را پنهان کنید). این کار ورکبوک اکسل را مرتب نگه میدارد. در این مثال، دو شیت خواهیم داشت.
۳- یک جدول با دادههای خام ایجاد کنید
۱- در صفحه Raw Data، دادههای خود را وارد یا کپی و جایگذاری کنید. اطمینان حاصل کنید که اطلاعات در قالب جدول قرار دارند. این بدان معنی است که هر مورد یا نقطه داده در یک سلول وجود داشته باشد.
۲- در این مثال، ما ستونهایی را برای نام پروژه (Project Name)، جدول زمانی (Timeline)، تعداد اعضای تیم (Number of Team Members)، بودجه (Budget)، ریسکها (Risks)، وظایف باز (Open Tasks) و اقدامات معلق (Pending Actions) اضافه میکنیم.
۳- در صورت نیاز، میتوانید از فرمولی برای افزودن خودکار همه مقادیر در یک ستون استفاده کنید. این کار را برای ستونهای بودجه، ریسکها، وظایف باز و اقدامات معلق انجام خواهیم داد. روی یک سلول خالی در پایین ستون کلیک و SUM = ( را تایپ کنید. بعد از پرانتز باز، روی اولین سلول در ستون کلیک کنید و ماوس را به پایین سلول بکشید. سپس، یک پرانتز نزدیک به فرمول خود اضافه کنید. در صورت لزوم این کار را تکرار کنید.
۴- دادهها را تجزیه و تحلیل کنید
قبل از ساخت داشبورد، کمی وقت بگذارید تا به دادههای خود نگاه کنید و آنچه میخواهید برجسته شود را مشخص کنید. آیا شما نیاز به نمایش تمام اطلاعات دارید؟ سعی دارید چه نوع داستانی را انتقال دهید؟ آیا لازم است دادهای را اضافه یا حذف کنید؟
هنگامی که از هدف داشبورد مطمئن شدید، به ابزارهای مختلفی که میتوانید استفاده کنید، فکر کنید. گزینهها عبارتند از:
- فرمولهای اکسل مانند SUMIF ، OFFSET ، COUNT ، VLOOKUP ، GETPIVOTDATA و سایر موارد
- جداول پیوت
- جداول اکسل
- اعتبارسنجی دادهها (Data Validation)
- شکل خودکار (Auto-Shapes)
- محدودههای نامگذاری شده (Named Ranges)
- قالببندی مشروط (Conditional Formatting)
- نمودار
- ابزارهای داشبورد اکسل
- ماکروها
نگران نباشید، نیازی به دانستن نحوه استفاده از تک تک این ابزارهای اکسل ندارید. با داشتن دانش اولیه در مورد نمودارها و Pivot Tableها، میتوانید یک داشبورد زیبا توسط اکسل بسازید.
چه کاری نباید با نمودارها و داشبوردهای اکسل انجام دهید
رنگهای آزاردهنده و براق: به امید اینکه داشبوردتان “سرگرمکننده” به نظر برسد یک پالت رنگینکمانی را به آن اضافه نکنید. این رنگهای روشن باعث حواسپرتی از اطلاعات مهم میشوند. در عوض، از رنگهای خنثی استفاده کرده و رنگهای قویتر را فقط برای برجسته کردن موارد اصلی اضافه کنید.
عدم تمرکز: چیدمان شلوغ و عدم تمرکز معمولاً دست به دست هم میدهند. اطمینان حاصل کنید که تمام نمودارهای شما از هدف یا فرضیه یکسانی پشتیبانی میکنند و موارد اضافی را حذف کنید. دادهها باید یک داستان را بیان کنند.
مجموعه
آموزش اکسل
- آموزش و راهنمای کامل کار با نرمافزار اکسل (Excel)
- ۱۱ نمونه از ترفندهای ساده و کاربردی در نرمافزار اکسل
- تابع VLOOKUP در اکسل چیست و چگونه ایجاد میشود؟
- راهنمای ایجاد نمودار و پای چارت در نرمافزار اکسل
- معرفی ۲۵ فرمول پرکاربرد در اکسل
- ایجاد حلقه با برنامهنویسی VBA در اکسل
- چگونه در اکسل داشبورد مدیریتی بسازیم؟