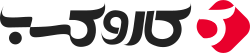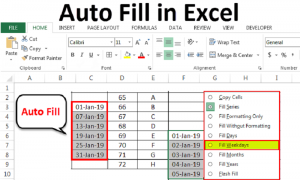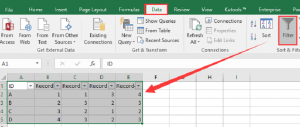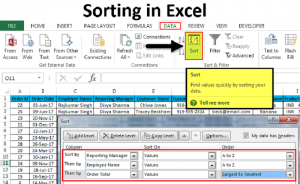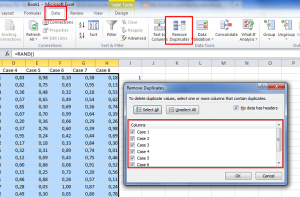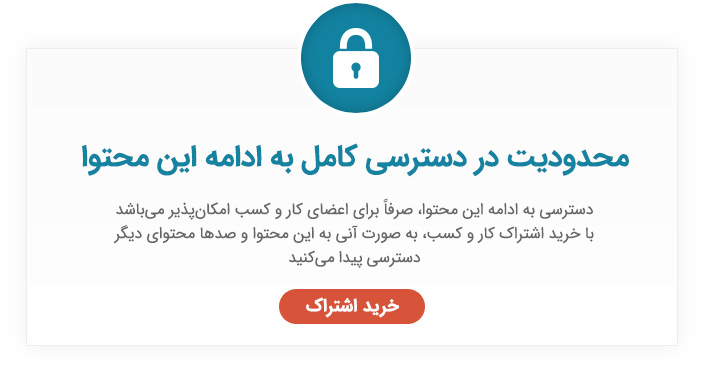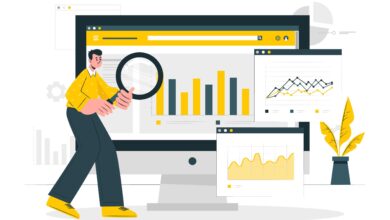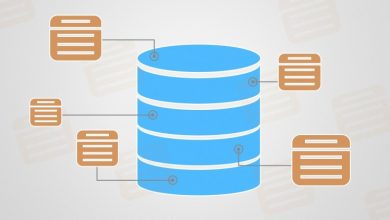هوش تجاری
آموزش و راهنمای کامل کار با نرمافزار اکسل (Excel)

این روزها دانستن چگونگی استفاده از Microsoft Excel یک نیاز بسیار ضروری است، زیرا در محاسبات دقیق دادهها اهمیت فراوانی دارد. از این رو در متن پیش رو سعی کردیم استفاده از این ابزار را بررسی کنیم.
درج ردیفها یا ستونها در نرمافزار اکسل
همانطور که با دادههای خود کار میکنید، ممکن است متوجه شوید که دائما به افزودن سطرها و ستونهای بیشتری نیاز دارید. حتی گاهی ممکن است لازم باشد صدها ردیف اضافه کنید. انجام این کار به صورت تک به تک بسیار خستهکننده خواهد بود، اما میتوانید با روش زیر سریعتر این کار را انجام دهید.
برای افزودن چندین ردیف یا ستون در صفحه گسترده اکسل، همان تعداد ردیف یا ستون موجود از قبل را که میخواهید اضافه کنید، انتخاب کرده، سپس کلیک راست کرده و ” Insert ” را انتخاب کنید.
تکمیل خودکار (Autofill)
اگر دانش پایهای در مورد نرمافزار اکسل دارید، احتمالا از قبل این ترفند سریع را میشناسید. با این کار میتوانید سلولهای مجاور را به سرعت با انواع مختلفی از دادهها از جمله مقادیر، سلسله اعداد و فرمولها پر کنید.
روشهای مختلفی برای استقرار این ویژگی وجود دارد، اما تکمیل خودکار سلولها از سادهترین آنهاست. سلولهایی را که میخواهید منبع (Refrence) باشند، انتخاب کنید، مربع آبی رنگی که در گوشه پایین سمت راست سلول قرار دارد، تا جایی که لازم است بکشید، در نهایت سلولها با دادههای شما پر میشوند.
فیلترها در اکسل
هنگامی که به مجموعه دادههای بسیار بزرگ نگاه میکنید، معمولا نیازی نیست که به طور همزمان همه ردیفها را جستجو کنید. بعضی اوقات، فقط میخواهید دادههایی را جستجو کنید که در معیارهای خاصی قرار دارند. آنجاست که فیلترها وارد میشوند.
فیلترها به شما امکان میدهند دادههای خود را تجزیه و تحلیل کرده و فقط در یک زمان ردیفهای خاصی را مشاهده کنید. در اکسل، میتوان به هر ستون دادههای شما یک فیلتر اضافه کرد. از آنجا میتوانید سلولهای مورد نظر خود را برای مشاهده همزمان انتخاب کنید.
برای فیلتر کردن:
با کلیک روی تب Data و انتخاب “Filter” یک فیلتر اضافه کنید. روی پیکان کنار سرصفحههای ستون (Header) کلیک کنید. حالا میتوانید انتخاب کنید که آیا میخواهید دادههای شما به ترتیب صعودی یا نزولی مرتب شوند و همچنین اینکه کدام ردیف را میخواهید که در دسترس باشد.
مرتبسازی (Sort) در اکسل
بعضی اوقات ممکن است لیستی از دادهها داشته باشید که هیچ سازمانی ندارد. برای نمونه شاید شما لیستی از مخاطبین بازاریابی یا پستهای وبلاگ خود را وارد اکسل کرده باشید. به هر حال ممکن است، ویژگی مرتبسازی اکسل به شما کمک کند تا هر لیستی را به هر ترتیبی که لازم دارید، مرتب کنید.
- روی دادههای ستونی که میخواهید مرتب شوید، کلیک کنید.
- سپس در نوار ابزار خود بر روی تب “Data” کلیک کرده و در سمت چپ به دنبال گزینه “Sort” بگردید.
- اگر A بالای Z باشد (لیست شما به ترتیب حروف الفبا مرتب میشود)، فقط میتوانید یک بار روی آن دکمه کلیک کنید. اگر Z بالای A است، دو بار روی دکمه کلیک کنید.
چطور موارد تکراری را در اکسل حذف کنید؟
معمولا مجموعه دادههای بزرگتر دارای محتوای تکراری هستند. شما ممکن است لیستی از چندین مخاطب در یک شرکت داشته باشید و فقط بخواهید تعداد شرکتهای خود را ببینید. در شرایطی از این دست، حذف موارد تکراری مفید است.
برای حذف موارد تکراری
- سطر یا ستونی را که میخواهید موارد تکراری را در آن حذف کنید، انتخاب کنید.
- سپس ، به تب Data بروید، و زیر ابزار Remove Duplicates را انتخاب کنید.
- برای تأیید اینکه با کدام داده میخواهید کار کنید، یک پنجره بازشو ظاهر میشود. “حذف موارد تکراری (Remove Duplicates)” را انتخاب کنید.
همچنین میتوانید بر اساس مقدار ستون تکراری، یک ردیف کامل را حذف کنید. بنابراین اگر سه ردیف با اطلاعات یکسان دارید و فقط باید یک مورد را ببینید، پس میتوانید کل مجموعه داده را انتخاب کرده و سپس نسخههای تکراری را بر اساس گفتهها، حذف کنید. لیست حاصله از کار شما فقط نامهای منحصر به فرد و بدون هیچ گونه تکراری را در بر خواهد داشت.
کپی کردن با شرایط خاص در اکسل (Paste Special)
غالبا، میخواهید موارد موجود در یک ردیف داده را به یک ستون تبدیل کنید (یا بالعکس). برای کپی و چسباندن تک تک سرصفحهها زمان زیادی لازم است. ناگفته نماند، ممکن است به راحتی در یکی از بزرگترین و تاسفبارترین تلههای اکسل قرار بگیرید: خطای انسانی.
در عوض، به اکسل اجازه دهید تا کار را برای شما انجام دهد.
- ستون یا سطری را که میخواهید جابجا کنید، انتخاب کنید.
- کلیک راست کرده و “کپی” را انتخاب کنید.
- سلولهای صفحه گسترده خود را در جایی که میخواهید اولین ردیف یا ستون شما شروع شود، انتخاب کنید.
- بر روی سلول کلیک راست کرده و سپس Paste Special را انتخاب کنید. وقتی ماژول ظاهر شد، گزینه انتقال را انتخاب کنید.
شما همچنین میتوانید بین کپی فرمولها، مقادیر، قالبها یا حتی عرض ستون انتخاب کنید. این امر خصوصا در مورد کپی کردن نتایج Pivot Table شما، در نموداری که میتوانید قالببندی و طراحی کنید، بسیار مفید است.
جداسازی ستونها در اکسل
اگر بخواهید اطلاعات موجود در یک سلول را به دو سلول مختلف تقسیم کنید، چه میکنید؟ به عنوان مثال، شاید شما بخواهید نام شرکت شخصی را از طریق آدرس ایمیل او بیرون بیاورید. یا شاید شما میخواهید نام کامل کسی را به یک نام و نام خانوادگی برای الگوهای بازاریابی ایمیل خود جدا کنید.
- ابتدا ستونی را که میخواهید تقسیم کنید، انتخاب کنید.
- به تب Data بروید و “Text to Columns” را انتخاب کنید. یک ماژول با اطلاعات اضافی ظاهر میشود. ابتدا باید “Delached” یا ” Fixed Width ” را انتخاب کنید.
در این قسمت “Delimited” به این معنی است که شما میخواهید ستون را بر اساس کاراکترهایی مانند ویرگول و فاصله جدا کنید. “Fixed Width” به این معنی است که میخواهید تعداد کاراکتر ثابتی را در تمام ستونهایی که میخواهید تقسیم رخ دهد، انتخاب کنید.
نتیجه سخن
بحث درباره ترفندها و ویژگیها نرمافزار اکسل فراتر از مجال ماست. اما در این مجال سعی بر آن شد تا موارد ضروری در استفاده از این نرمافزار پرکاربرد را از نظر بگذارنیم. همان طور که عنوان شد، اکسل، یک نرمافزار مفید است که میتواند برای ذخیره و سازماندهی بسیاری از مجموعه دادهها، مورد استفاده قرار گیرد.
مجموعه
آموزش اکسل
- آموزش و راهنمای کامل کار با نرمافزار اکسل (Excel)
- ۱۱ نمونه از ترفندهای ساده و کاربردی در نرمافزار اکسل
- تابع VLOOKUP در اکسل چیست و چگونه ایجاد میشود؟
- راهنمای ایجاد نمودار و پای چارت در نرمافزار اکسل
- معرفی ۲۵ فرمول پرکاربرد در اکسل
- ایجاد حلقه با برنامهنویسی VBA در اکسل
- چگونه در اکسل داشبورد مدیریتی بسازیم؟