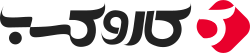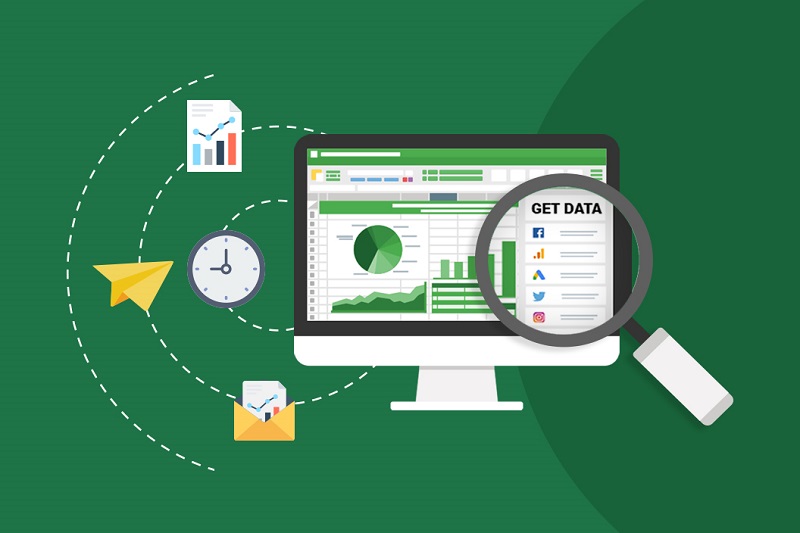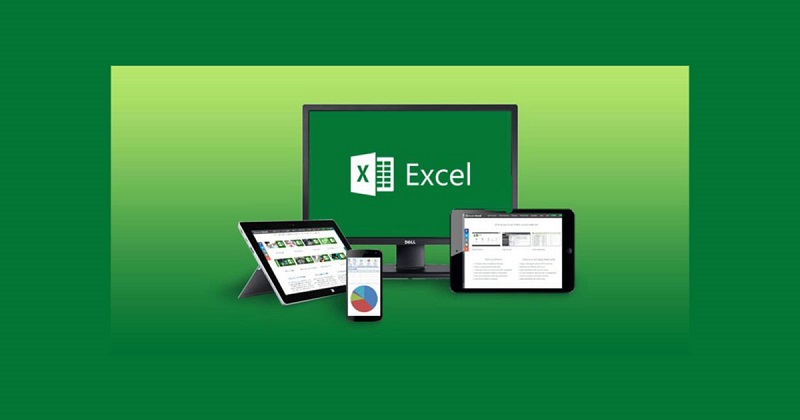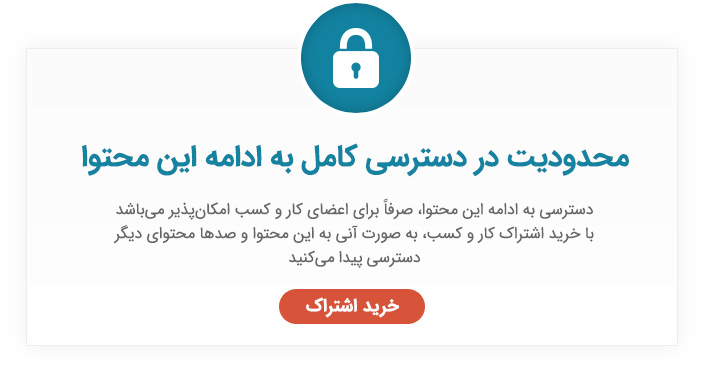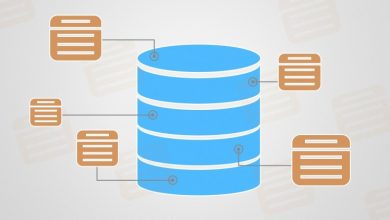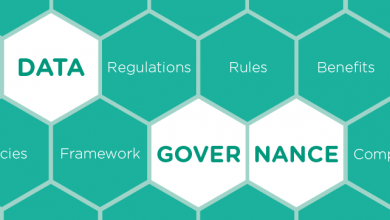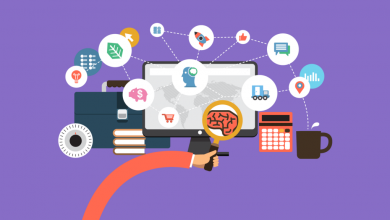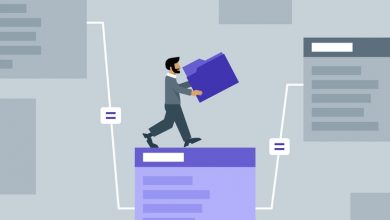هوش تجاری
۱۱ نمونه از ترفندهای ساده و کاربردی در نرمافزار اکسل
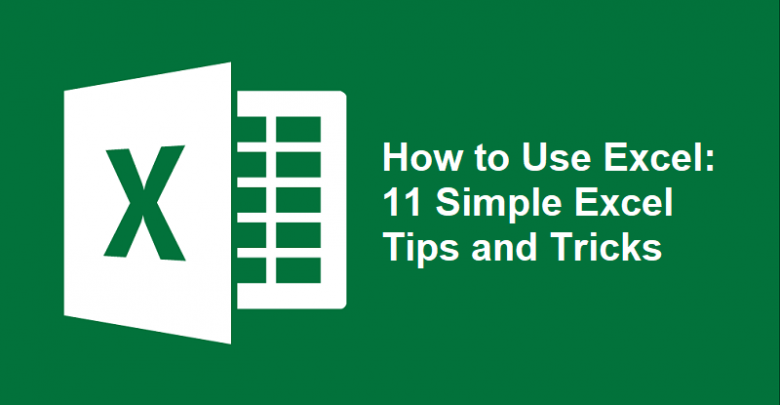
اکسل (Excel) یک نرمافزار مفید است که میتواند برای ذخیره و سازماندهی بسیاری از مجموعه دادهها مورد استفاده قرار گیرد. با استفاده از ویژگیها و فرمولهای آن، میتوانید از این ابزار برای درک اطلاعات خود نیز استفاده کنید. به عنوان مثال، میتوانید از یک صفحه گسترده برای ردیابی دادهها و دیدن خودکار میانگینها و کل مبالغ استفاده نمایید.
بهتر است قبل از اینکه ساعتها وقت خود را به شمردن سلولها یا کپی کردن و جایگذاری اطلاعات بپردازید، به دنبال یک راهحل سریع در اکسل باشید. در این مقاله، چند ترفند اکسل را برای سهولت و بهبود عملکرد شما با این نرمافزار، ارائه کردهایم.
اصول کار با اکسل
اگر تازه کار خود را با نرمافزار اکسل آغاز کردهاید، چند دستور اساسی وجود دارد که پیشنهاد میکنیم با آنها آشنا شوید. این موارد مانند:
- ایجاد صفحه گسترده جدید از ابتدا.
- اجرای محاسبات اساسی در صفحه گسترده، مانند جمع کردن، تفریق، ضرب و تقسیم در صفحه گسترده.
- نوشتن و قالببندی متن و عنوان ستون.
- ویژگیهای پر کردن خودکار اکسل.
- افزودن یا حذف تک ستونها، ردیفها و صفحه گسترده.
- همچنان که عنوانها را در ستون و ردیف اضافه مینمایید و از کنار آنها در صفحه گسترده عبور میکنید، قابل مشاهده هستند. بنابراین هنگام حرکت به پایین سند، میدانید چه دادههایی را پر کردهاید.
ترفندهای مهم اکسل
از Pivot Table برای درک بیشتر دادهها و تحلیل آنها
Pivot Table، برای سازماندهی مجدد و مدیریت دادهها در صفحه گسترده استفاده میشود. آنها دادههایی را که شما دارید تغییر نخواهند داد، اما بسته به آنچه دوست دارید انجام دهند، میتوانند مقادیر را جمع کنند و اطلاعات مختلف را در صفحه گسترده شما مقایسه کنند.
به عنوان مثال
میخواهم نگاهی به تعداد افراد محصل در هاگوارتز بیندازم. ممکن است فکر کنید که ما دادههای زیادی نداریم، اما برای مجموعه دادههای طولانیتر، این کار مفید خواهد بود. برای ایجاد Pivot Table، از قسمت Data به > Pivot Table میرویم. اکسل به طور خودکار جدول شما را پر میکند، اما شما همیشه میتوانید در نظم دادهها تغییر ایجاد کنید. سپس، چهار گزینه برای انتخاب دارید.
- Report Filter: به شما این امکان را میدهد که فقط به سطرهای خاصی در مجموعه داده خود داشته باشید. به عنوان مثال، اگر میخواستیم فیلتری بر اساس شهر ایجاد کنیم، میتوانیم به جای همه دانشآموزان، فقط دانشجویان شهر تهران را نمایش دهیم.
- Column Labels: در این قسمت میتواند عنوانهای شما در مجموعه داده باشند.
- Row Labels: اینها میتوانند ردیفهای شما در مجموعه داده باشند. هر دو برچسب Row و Column میتوانند حاوی دادههایی از ستونهای شما باشند (مثلا نام را میتوان به قسمت Row یا Column اضافه کردی – این فقط به نحوه مشاهده دادهها بستگی دارد.)
- Value: این بخش به شما امکان میدهد به گونهای دیگر به دادههای خود نگاه کنید. به جای اینکه فقط مقدار عددی را داشته باشید، میتوانید آنها را جمع کنید، بشمارید، میانگین، حداکثرمقدار (Max) یا حداقل (Min) آنرا نمایش دهید. در واقع، به طور پیشفرض، وقتی فیلدی را به قسمت Value اضافه میکنید، همیشه بطور پیشفرض شمارش (Count) انجام میشود.
بیش از یک ردیف یا ستون اضافه کنید.
همانطور که با دادههای خود بازی میکنید، ممکن است متوجه شوید دائما به افزودن سطرها و ستونهای بیشتر احتیاج دارید. حتی گاهی ممکن است لازم باشد صدها ردیف اضافه کنید. انجام این کار به صورت تک به تک بسیار خسته کننده خواهد بود. خوشبختانه، همیشه یک راه آسانتر وجود دارد. برای افزودن چندین ردیف یا ستون در یک صفحه گسترده، همان تعداد ردیف یا ستون موجود را که میخواهید اضافه کنید،انتخاب نمایید. سپس، کلیک راست کرده و “Insert” را انتخاب کنید.
از فیلترها برای سادهسازی دادههای خود استفاده کنید.
وقتی به مجموعه دادههای بسیار بزرگ نگاه میکنید، معمولا نیازی نیست که به طور همزمان هر ردیف را بررسی کنید. بعضی اوقات، فقط میخواهید دادههایی را جستجو کنید که در معیارهای خاصی قرار دارند. آنجاست که فیلترها وارد میشوند.
فیلترها به شما امکان میدهند دادههای خود را تجزیه و تحلیل کنید تا فقط در یک زمان به ردیفهای خاصی نگاه کنید. در اکسل، میتوان به هر ستون دادهها یک فیلتر اضافه کرد و از آنجا میتوانید سلولهای مورد نظر خود را برای مشاهده همزمان انتخاب کنید.
برای مثال
با کلیک روی برگه داده و انتخاب ” Filter” یک فیلتر اضافه کنید. با کلیک بر روی پیکان کنار Header ستون، میتوانید انتخاب کنید که آیا میخواهید دادههای شما به ترتیب صعودی یا نزولی مرتب شوند و همچنین اینکه کدام ردیف خاص را میخواهید، نشان دهید.
نکته مهم: هنگام روشن بودن فیلتر مقادیر را در صفحه گسترده کپی و جای گذاری کنید تا تجزیه و تحلیل بیشتری در صفحه گسترده دیگر انجام شود.
نقاط یا مجموعه دادههای تکراری را حذف کنید.
مجموعه دادههای بزرگتر دارای محتوای تکراری هستند. شما ممکن است لیستی از چندین مخاطب در یک شرکت داشته باشید و فقط بخواهید تعداد شرکتهای خود را ببینید. در شرایطی از این دست، حذف نسخههای تکراری کاملا مفید است.
برای حذف موارد تکراری، سطر یا ستونی را که میخواهید موارد تکراری را در آن حذف کنید، انتخاب کنید. سپس، به زبانه Data بروید و “Remove Duplicates” (زیر ابزارها) را انتخاب کنید. برای تأیید اینکه با کدام داده میخواهید کار کنید، یک پنجره بازشو ظاهر میشود. “حذف موارد تکراری یا Remove Duplicates” را انتخاب کنید.
همچنین میتوانید بر اساس مقدار ستون تکراری، یک ردیف کامل را حذف کنید. بنابراین اگر سه ردیف با اطلاعات یکسان دارید و فقط باید یک مورد را مشاهده کنید، میتوانید کل مجموعه داده را انتخاب کرده و سپس نسخههای تکراری را بر اساس آنچه میخواهید، حذف کنید. لیست حاصل از شما فقط نامهای منحصر به فرد و بدون هیچ گونه تکراری خواهد داشت.
ردیفها را به ستونها منتقل کنید.
وقتی در صفحه گسترده ردیفهای داده کمی دارید، ممکن است تصمیم بگیرید که موارد موجود در یکی از آن سطرها را به ستون تبدیل کنید (یا بالعکس). برای کپی و چسباندن هر Header جداگانه زمان زیادی لازم است. اما آنچه اکسل در ویژگیهای Paste کردن به شما امکان میدهد این است که دادههای ردیف خود را به راحتی به ستونها منتقل کنید یا برعکس.
با انتخاب ستونی که میخواهید به سطرها منتقل کنید، شروع نمایید. روی آن کلیک راست کرده و سپس “کپی” را انتخاب کنید. بعد، سلولهای صفحه گسترده خود را در جایی که میخواهید اولین ردیف یا ستون شما شروع شود، انتخاب کنید. بر روی سلول کلیک راست کرده و سپس “Paste Special” را انتخاب کنید. یک ماژول ظاهر میشود. در پایین، گزینهای برای Transpose (جابجایی) را مشاهده خواهید کرد. آن کادر را علامت بزنید و تأیید را انتخاب کنید. اکنون ستون شما به یک ردیف یا بالعکس منتقل میشود.
تقسیم اطلاعات متنی به ستونهای مختلف.
اگر بخواهید اطلاعات موجود در یک سلول را به دو سلول مختلف تقسیم کنید، چه خواهید کرد؟ به عنوان مثال، شاید شما بخواهید نام شرکت شخصی را از طریق آدرس ایمیل وی بیرون بیاورید. یا شاید میخواهید نام کامل کسی را به یک نام و نام خانوادگی برای الگوهای بازاریابی ایمیل خود جدا کنید.
با تشکر از اکسل، هر دو امکانپذیر است. ابتدا ستونی را که میخواهید تقسیم کنید، انتخاب نمایید. بعد، به تب Data بروید و “Text to Columns” را انتخاب کنید. یک ماژول با اطلاعات اضافی ظاهر میشود. در ابتدا، شما باید “محدود شده (Delimited)” یا “عرض ثابت (Fixed Width)” را انتخاب کنید.
- “Delimited” به این معنی است که شما میخواهید ستون را بر اساس کاراکترهایی مانند ویرگول، فاصله یا Tab جدا کنید.
- “Fixed Width” به این معنی است که میخواهید مکان دقیق را در تمام ستونهایی که میخواهید تقسیم رخ دهد، انتخاب کنید.
سپس، زمان انتخاب Delimiters فرا رسیده است. جداکننده میتواند Tab، semi-colon، کاما، Space یا چیز دیگری باشد. (برای مثال “چیز دیگری” میتواند علامت “@” باشد که در آدرس ایمیل استفاده میشود.). وقتی از پیش نمایش راضی هستید، “Next” را فشار دهید. این صفحه به شما امکان میدهد در صورت تمایل، Advanced Formats را انتخاب کنید. پس از پایان کار ، روی ” Finish” کلیک کنید.
ترفندهای فرمول نویسی در اکسل
از این فرمولها برای محاسبات ساده استفاده کنید.
علاوه بر انجام محاسبات کاملا پیچیده، اکسل میتواند به شما در انجام محاسبات ساده مانند جمع کردن، کم کردن، ضرب یا تقسیم هر یک از دادهها کمک کند.
- برای افزودن، از علامت + استفاده کنید.
- برای کم کردن، از علامت – استفاده کنید.
- برای ضرب، از علامت * استفاده کنید.
- برای تقسیم، از علامت / استفاده کنید.
برای اطمینان از اینکه ابتدا محاسبات خاصی انجام شود، میتوانید از پرانتز نیز استفاده کنید. در مثال زیر (۱۰ + ۱۰ * ۱۰)، ۱۰ دوم و سوم قبل از اضافه کردن ۱۰ اضافی با هم ضرب میشوند. با این حال، اگر ما آن را بدین صورت بنویسیم (۱۰ + ۱۰) * ۱۰، ۱۰ اول و دوم ابتدا با هم جمع میشوند .
نتیجه سخن
همان طور که اشاره کردیم، اکسل نرمافزای فوقالعادهای برای به دست آوردن دقیق دادهها و محاسبات است. این برنامه با ترفندهای بسیاری مورد استفاده قرار میگیرد که در متن پیش رو به ۱۱ مورد از آنها پرداختیم.
مجموعه
آموزش اکسل
- آموزش و راهنمای کامل کار با نرمافزار اکسل (Excel)
- ۱۱ نمونه از ترفندهای ساده و کاربردی در نرمافزار اکسل
- تابع VLOOKUP در اکسل چیست و چگونه ایجاد میشود؟
- راهنمای ایجاد نمودار و پای چارت در نرمافزار اکسل
- معرفی ۲۵ فرمول پرکاربرد در اکسل
- ایجاد حلقه با برنامهنویسی VBA در اکسل
- چگونه در اکسل داشبورد مدیریتی بسازیم؟