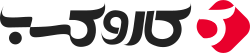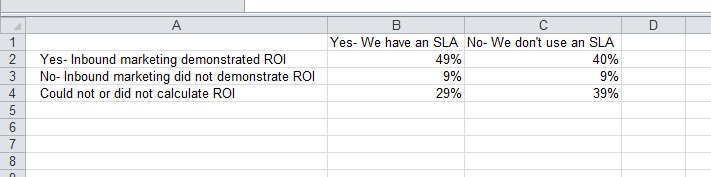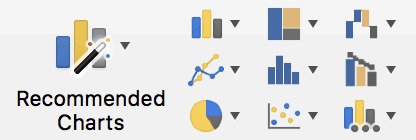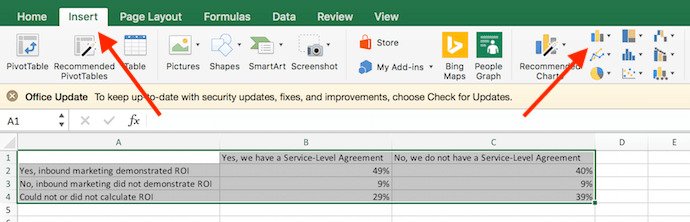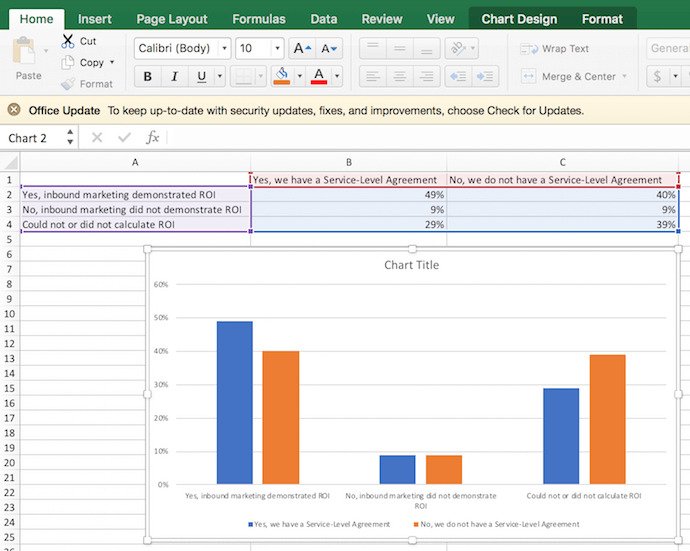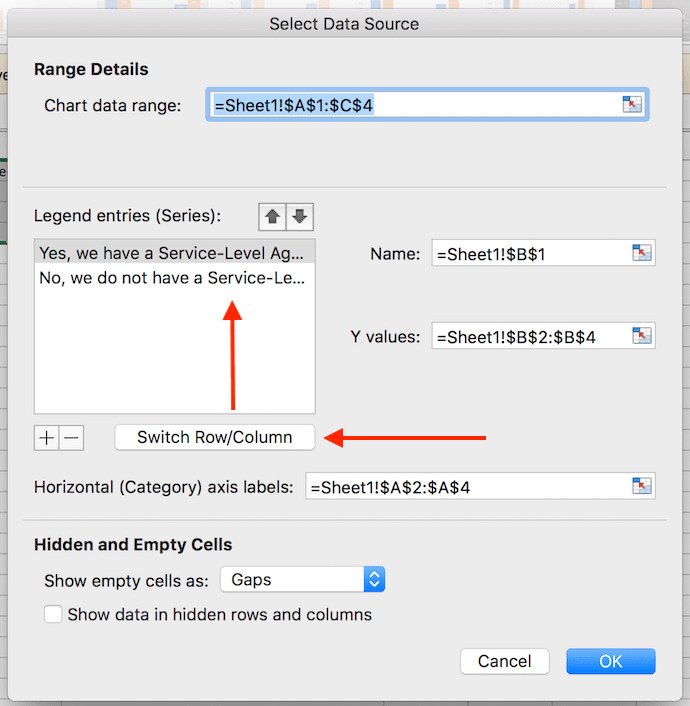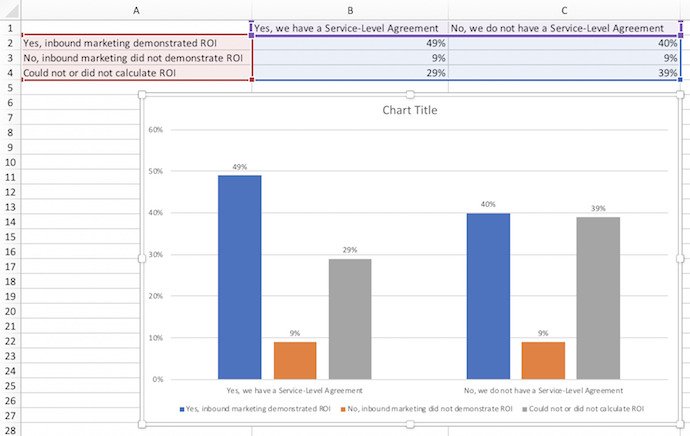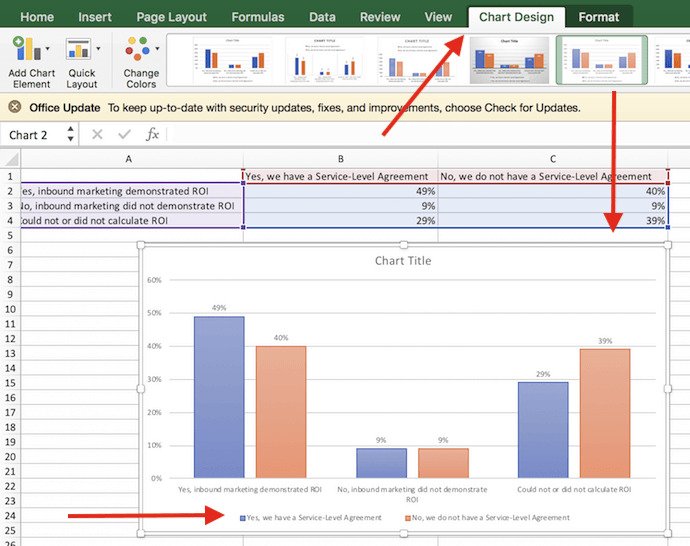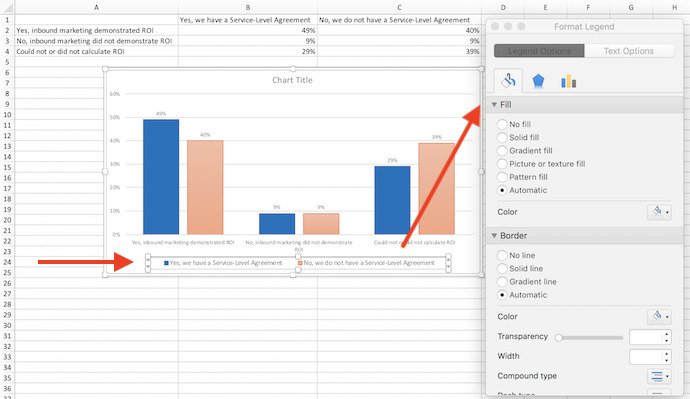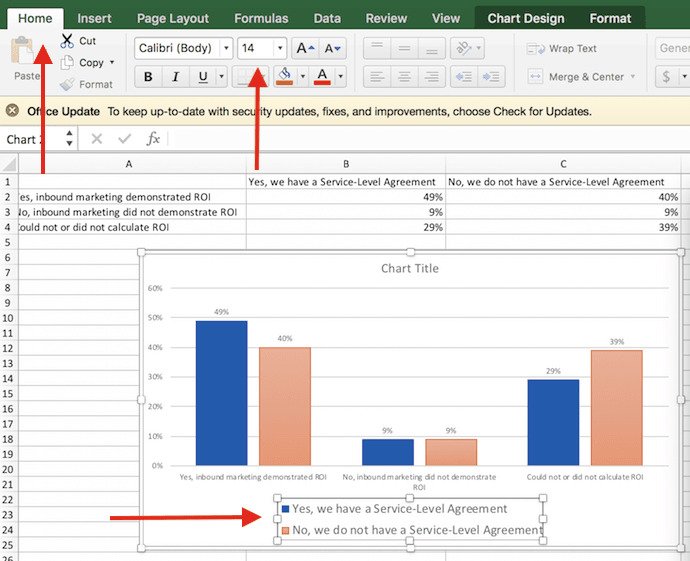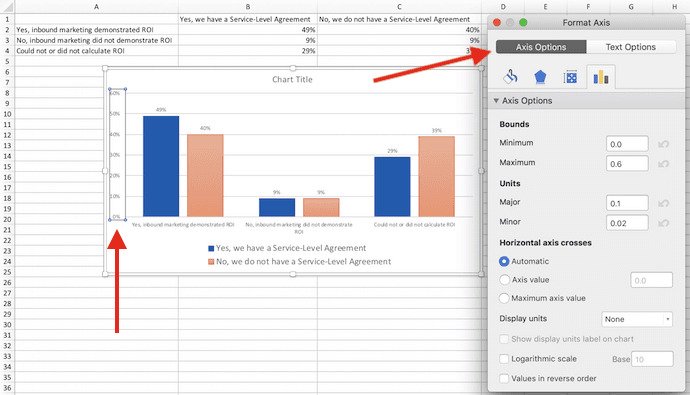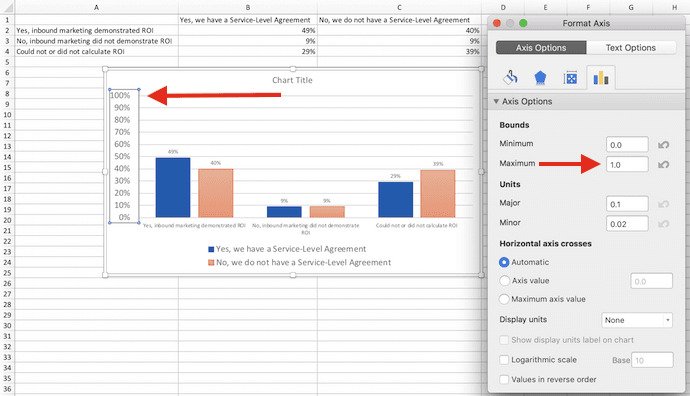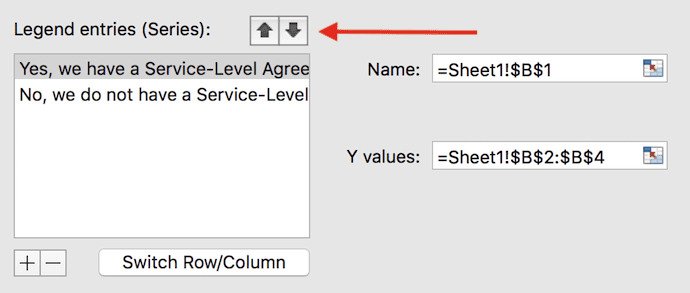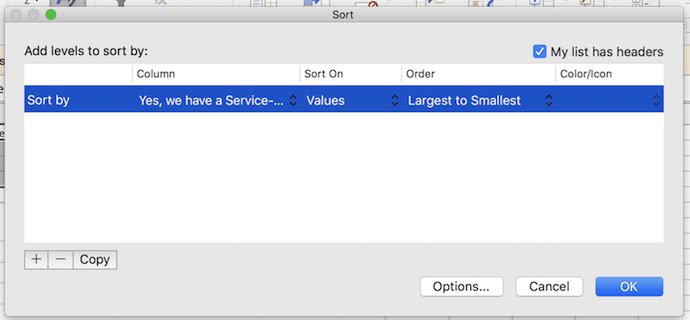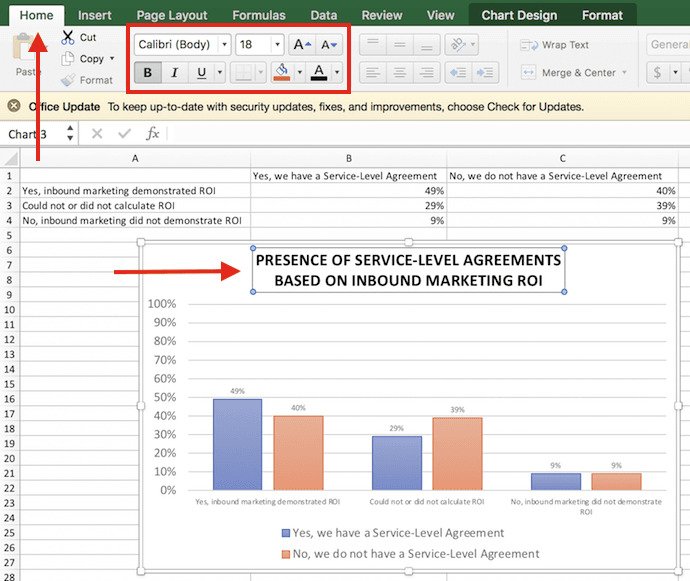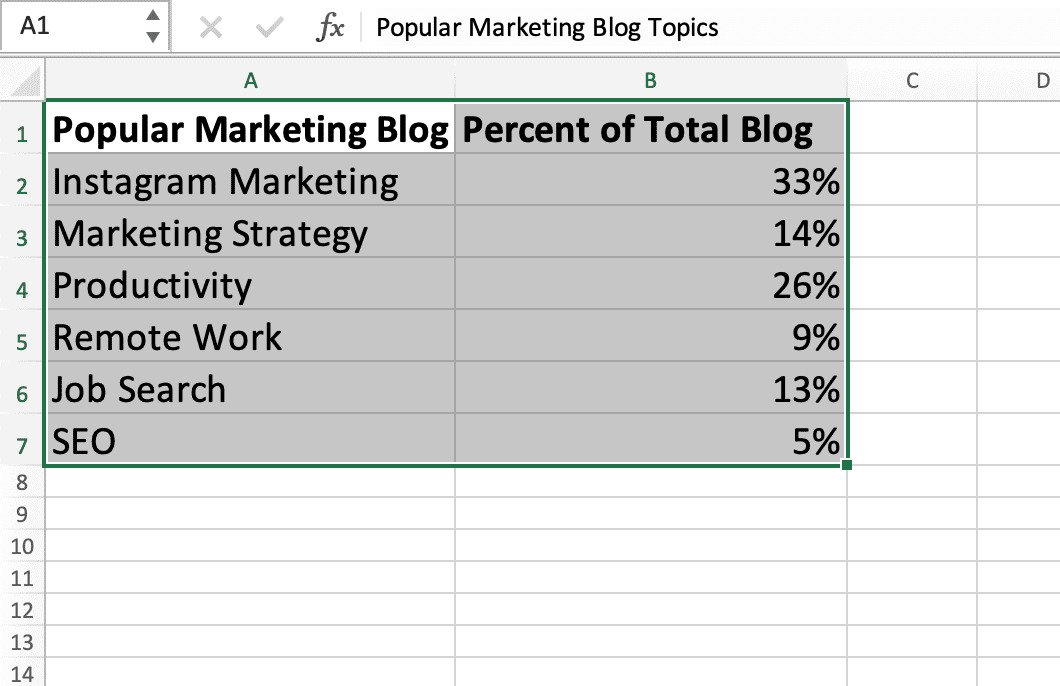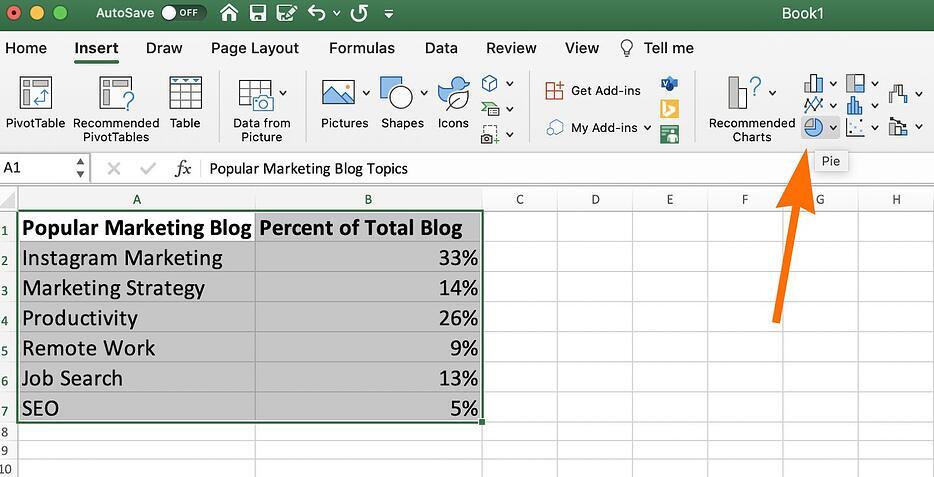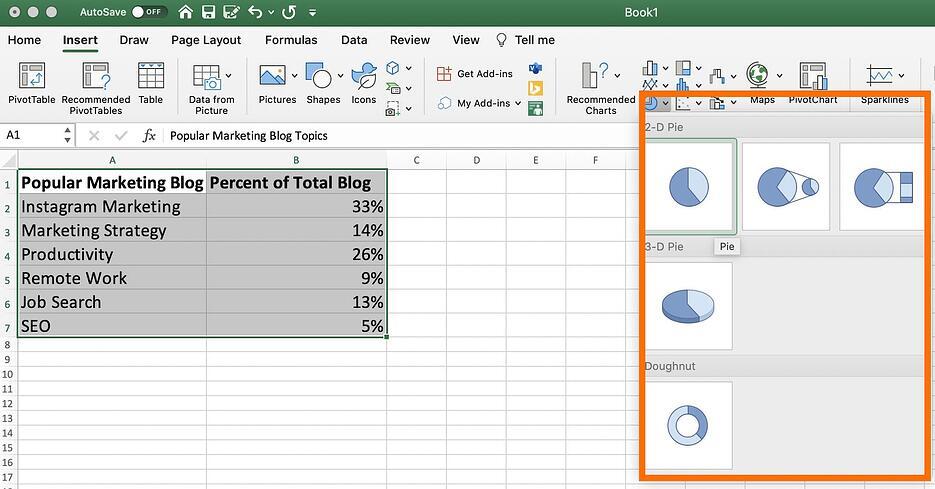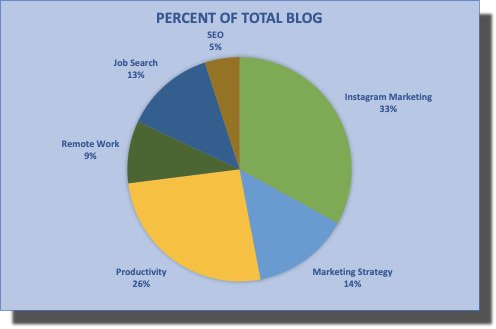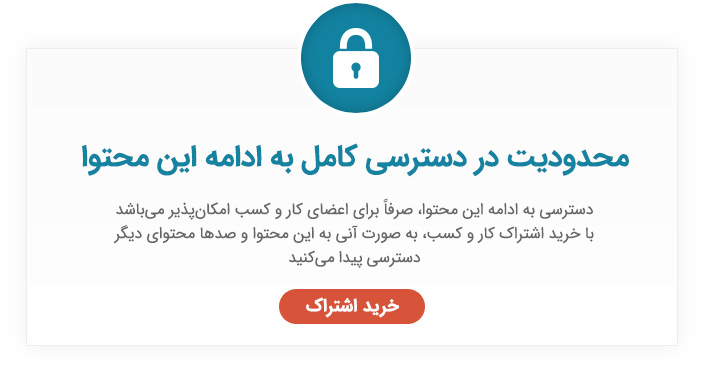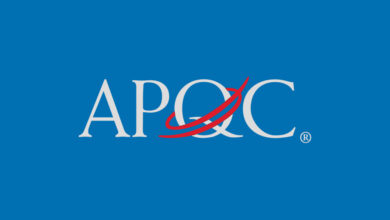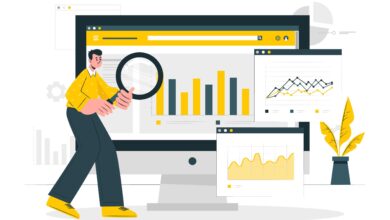ساختن نمودارها و پای چارتها در اکسل بخشی از شغل بیشتر افراد است که یکی از بهترین روشها برای تجسم داده به روشی شفاف و قابل درک میباشد.
در این مقاله با نحوه ایجاد نمودار دایرهای یا پای چارت در اکسل به طور کامل آشنا میشوید.
نحوه ایجاد نمودار در اکسل
۱- دادههای خود را وارد اکسل کنید.
ابتدا باید دادههای خود را وارد اکسل کنید. ممکن است شما دادهها را از جایی دیگر مانند یک نرمافزار بازاریابی یا یک ابزار نظرسنجی خروجی گرفته باشید. یا شاید شما به صورت دستی آن را وارد فایل اکسل خود کنید.
در مثال زیر، در ستون A ، لیستی از پاسخ به سوال “آیا بازاریابی ورودی نشاندهنده بازگشت سرمایه است؟”، و در ستونهای B ، C و D ، پاسخ این سوال را داریم: “آیا شرکت شما توافقنامه فروش و بازاریابی رسمی دارد؟” به عنوان مثال، ستون C ، ردیف ۲ نشان میدهد که ۴۹٪ از افرادی که دارای SLA (توافقنامه سطح خدمات) هستند نیز میگویند که بازاریابی درونی نشاندهنده بازگشت سرمایه است.
۲- یکی از ۹ گزینه نمودار را انتخاب کنید.
در اکسل، شما گزینههای زیادی برای ایجاد نمودار دارید. این گزینهها شامل نمودارهای ستونی (یا میلهای)، نمودارهای خطی، نمودارهای دایرهای (پای چارت)، نمودار نقطهای و موارد دیگر است. در تصویر زیر مشاهده میکنید که اکسل چگونه هر یک را در نوار بالا نشان میدهد:
۳- دادههای خود را انتخاب و نمودار مورد نظر را “درج” کنید.
دادههایی که ما در اینجا استفاده کردهایم در نمودار میلهای به بهترین شکل تجسم مییابند، بنابراین بیایید این نمودار را بسازیم. برای ایجاد نمودار میلهای، دادهها را انتخاب کرده و عناوین محور X و Y را در آن بگنجانید. سپس، به برگه “Insert” بروید و در بخش نمودارها، روی نماد ستون کلیک کنید. نمودار مورد نظر خود را از پنجره کشویی ظاهر شده انتخاب کنید.
در این مثال، ما اولین گزینه ستون ۲ بعدی را انتخاب کردیم. نمودار میلهای حاصل را در زیر مشاهده میکنید.
۴- در صورت لزوم دادهها را در هر محور تغییر دهید.
اگر میخواهید آنچه را که در محور X و Y ظاهر میشود تغییر دهید، روی نمودار میلهای کلیک راست کرده، روی “Select Data” کلیک و “Switch Row/Column” را انتخاب کنید. پس از پایان کار، روی “OK” در پایین کلیک کنید.
نمودار حاصل به شکل زیر خواهد بود:
۵- طرح و رنگ دادههای خود را تنظیم کنید.
برای تغییر طرحبندی و برچسبگذاری، روی نمودار میلهای کلیک کنید ، سپس برگه “Chart Design” را انتخاب کنید. در اینجا میتوانید طرح مورد نظر را برای عنوان نمودار و عنوان محورها انتخاب کنید. در مثال ما (که در زیر نشان داده شده است)، روی گزینهای کلیک کردیم که رنگهای کمرنگتر نوار زیر نمودار را نشان میدهد.
برای قالببندی بیشتر راهنمای نمودار (Legend)، روی آن کلیک کنید تا نوار کناری “Format Legend” نشان داده شود، همانطور که در تصویر زیر میبینید. در اینجا شما میتوانید رنگ راهنمای نمودار را تغییر دهید، که به نوبه خود باعث تغییر رنگ ستونها میشود. برای قالببندی سایر قسمتهای نمودار، به صورت جداگانه بر روی آنها کلیک کنید تا پنجره Format مربوطه نمایان شود.
۶- اندازه برچسبهای فهرست و محور نمودار خود را تغییر دهید.
هنگامی که برای اولین بار در اکسل نمودار ایجاد میکنید، بسته به نوع نمودار انتخابی شما (میلهای، دایرهای، خطی و غیره) اندازه محور و برچسبهای فهرست ممکن است کمی کوچک باشند. پس از ایجاد نمودار، میتوانید آن برچسبها را بزرگ کنید تا خوانا باشند.
برای افزایش اندازه برچسبهای نمودار، به صورت جداگانه بر روی آنها کلیک کنید و به جای آشکار کردن یک پنجره قالب جدید، دوباره روی برگه “Home” در نوار پیمایش بالای اکسل کلیک کنید. سپس، از قسمتهای کشویی نوع و اندازه قلم استفاده کنید تا برچسبهای فهرست و محور نمودار را به دلخواه گسترش دهید یا کوچک کنید.
۷- در صورت تمایل گزینههای اندازهگیری محور Y را تغییر دهید.
برای تغییر نوع اندازهگیری نشان داده شده در محور Y ، روی درصد محور Y در نمودار خود کلیک کنید تا پنجره “Format Axis” نشان داده شود. در اینجا، میتوانید تصمیم بگیرید که آیا میخواهید واحدهای مستقر در برگه Axis Options را به نمایش بگذارید یا اینکه میخواهید محور Y درصدها را به ۲ رقم اعشار نشان دهد یا ۰ رقم اعشار را تغییر دهید.
از آنجا که نمودار ما به طور خودکار حداکثر درصد محور Y را روی ۶۰٪ تنظیم میکند، ممکن است بخواهیم آن را به صورت دستی به ۱۰۰٪ تغییر دهیم تا دادههای ما را در مقیاس بزرگتری نشان دهد. برای این کار، میتوانیم گزینه “Maximum” – دو قسمت پایینتر در زیر “Bounds” در پنجره Format Axis را انتخاب کرده و مقدار آن را از ۶/۰ به ۱ تغییر دهیم.
نمودار حاصل به شکل زیر تغییر میکند (اندازه قلم محور Y را از طریق زبانه “Home” افزایش دادیم تا تفاوت قابل تشخیص باشد):
۸- در صورت تمایل دادههای خود را مرتب کنید.
برای مرتبسازی دادهها به گونهای که جوابهای پاسخدهندگان به ترتیب معکوس ظاهر شوند، بر روی نمودار کلیک راست کرده و “Select Data” را انتخاب کنید تا همان پنجرهای را که در مرحله ۳ باز کردید، نشان دهد. همانطور که در زیر نشان داده شده است، بر روی فلشهای بالا و پایین کلیک کنید تا ترتیب دادههای خود را در نمودار معکوس نمایید.
اگر بیش از دو خط داده برای تنظیم دارید، همچنین میتوانید آنها را به ترتیب صعودی یا نزولی مرتب کنید. برای انجام این کار، تمام دادههای خود را در سلولهای بالای نمودار برجسته کنید، روی “Data” کلیک و “Sort” را مانند تصویر زیر انتخاب کنید. بسته به ترجیح خود میتوانید براساس کوچکترین به بزرگترین یا بزرگترین به کوچکترین مرتبسازی کنید.
۹- نمودار خود را عنوانگذاری کنید.
اکنون قسمت جالب و آسان را انجام میدهیم: نامگذاری نمودار. شما ممکن است از قبل بدانید که چگونه باید این کار را انجام دهید. در اینجا یک توضیح ساده آوردهایم.
بلافاصله پس از ایجاد نمودار، عنوانی که ظاهر میشود بسته به نسخه اکسلی که استفاده میکنید، “Chart Title” یا چیزی مشابه آن خواهد بود. برای تغییر این برچسب، روی “Chart Title” کلیک کنید تا نشانگر تایپ ظاهر شود. سپس میتوانید عنوان نمودار خود را آزادانه تایپ کنید.
هنگامی که عنوان موردنظر خود را ایجاد کردید، روی “Home” در بالای نوار پیمایش کلیک و از گزینههای قالببندی قلم استفاده کنید تا عنوان برجسته شود. این گزینهها و نمودار نهایی ما را در تصویر زیر مشاهده میکنید:
نحوه ایجاد پای چارت در اکسل
۱- ستونها و یا ردیفهای داده را ایجاد کنید. به راحتی میتوانید هر ستون داده را برچسبگذاری کنید؛ اکسل از آن برچسبها برای عنوان پای چارت شما استفاده میکند. سپس دادههایی را که میخواهید به شکل پای چارت نمایش داده شود، انتخاب کنید.
۲- اکنون، روی “Insert” و سپس بر روی گزینه “Pie” در بالای اکسل کلیک کنید.
۳- در اینجا چند گزینه پای شامل ۲ بعدی و ۳ بعدی را مشاهده خواهید کرد. بیایید بر روی اولین تصویر از نمودار دایرهای ۲ بعدی کلیک کنیم.
۴- بخش اصلی کار انجام شد! نمودار دایرهای با دادهها و برچسبهایی که برجسته کردهاید نشان داده میشود.
اگر از رنگها یا طرحهای پای چارت راضی نیستید، گزینههای زیادی برای ویرایش وجود دارد.
بیایید به این گزینهها بپردازیم.
جمعبندی
اکنون پای چارت شما آماده است! از این به بعد میتوانید با ایجاد پای چارتها و نمودارهای تمیز و چشمگیر برای سازمان، دادههای مهم را برجسته کرده و نظر ذینفعان را جلب کنید.
در نهایت، خوب است که تمام ویژگیهای قالببندی منحصر به فرد اکسل را آزمایش کنید تا زمانی که بتوانید پای چارتی ایجاد کنید که نیازهای شما را به طور کامل پوشش میدهد. موفق باشید!
مجموعه
آموزش اکسل
- آموزش و راهنمای کامل کار با نرمافزار اکسل (Excel)
- ۱۱ نمونه از ترفندهای ساده و کاربردی در نرمافزار اکسل
- تابع VLOOKUP در اکسل چیست و چگونه ایجاد میشود؟
- راهنمای ایجاد نمودار و پای چارت در نرمافزار اکسل
- معرفی ۲۵ فرمول پرکاربرد در اکسل
- ایجاد حلقه با برنامهنویسی VBA در اکسل
- چگونه در اکسل داشبورد مدیریتی بسازیم؟